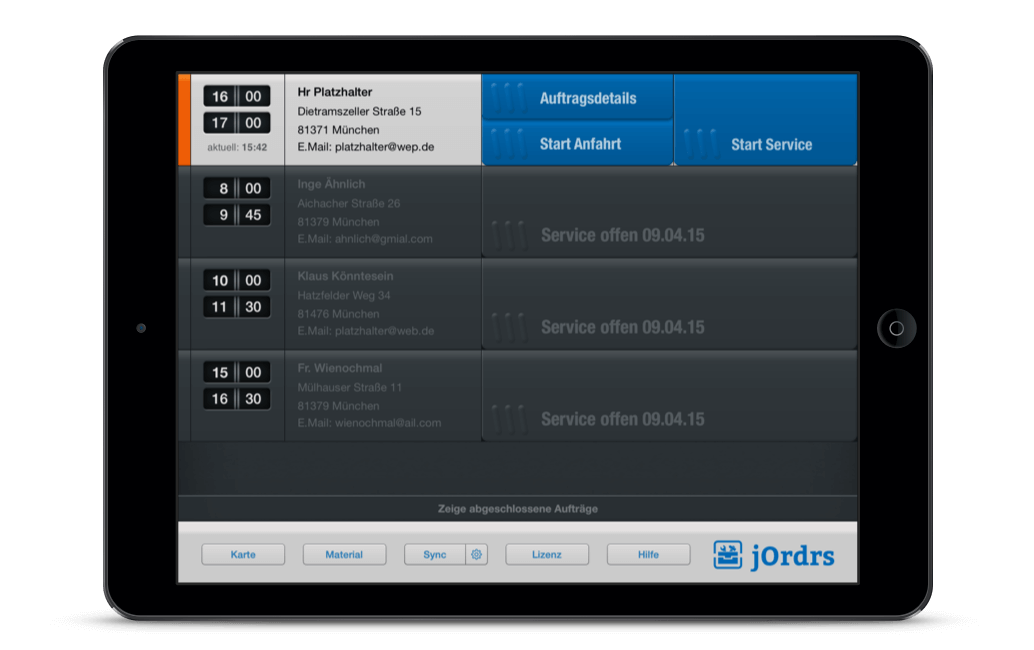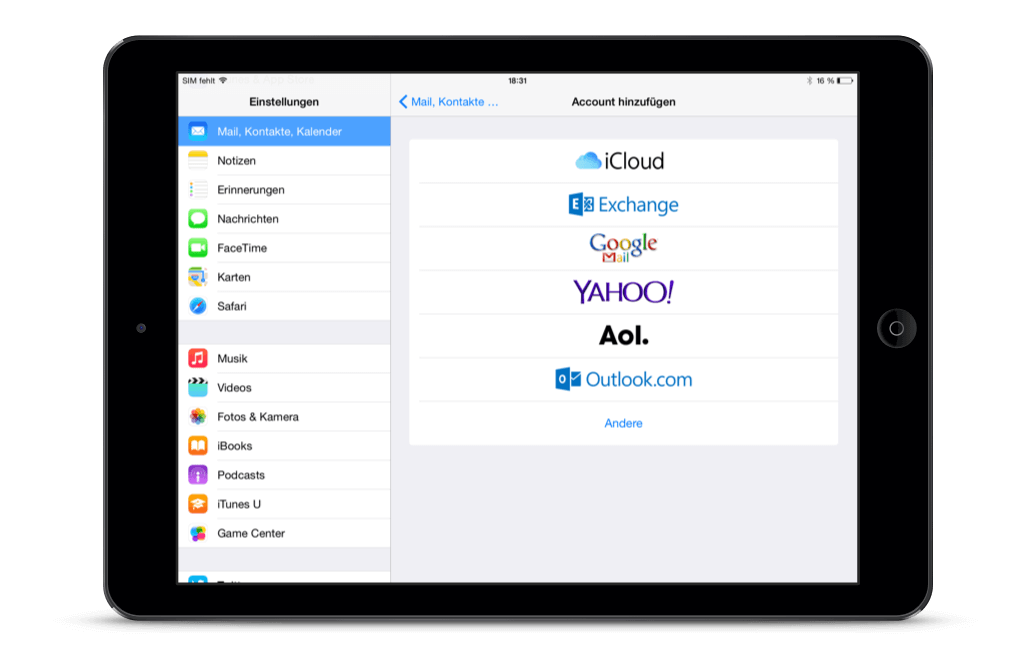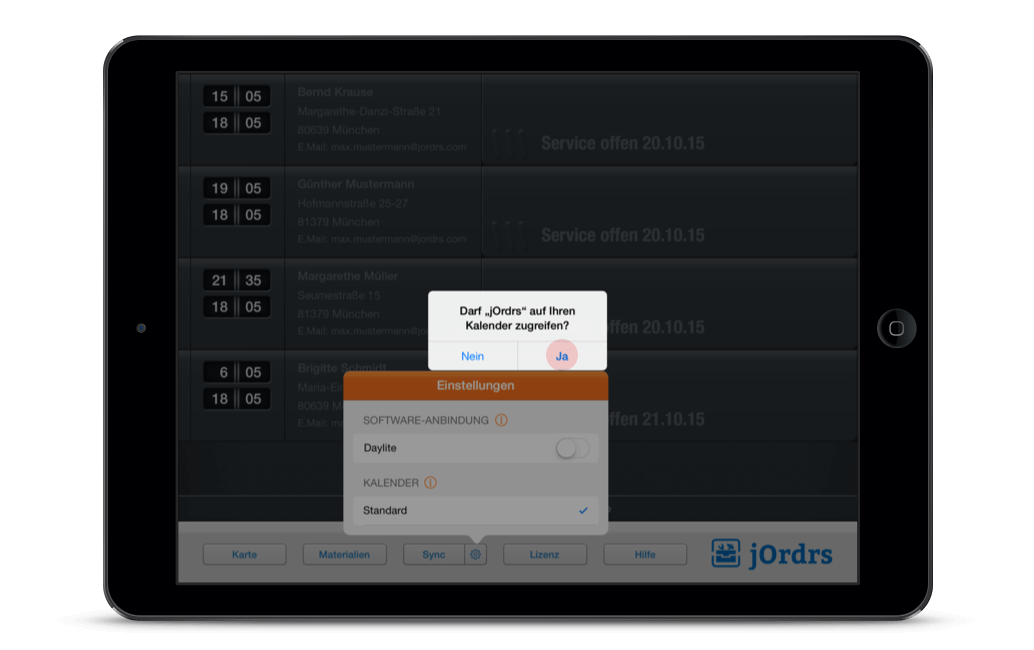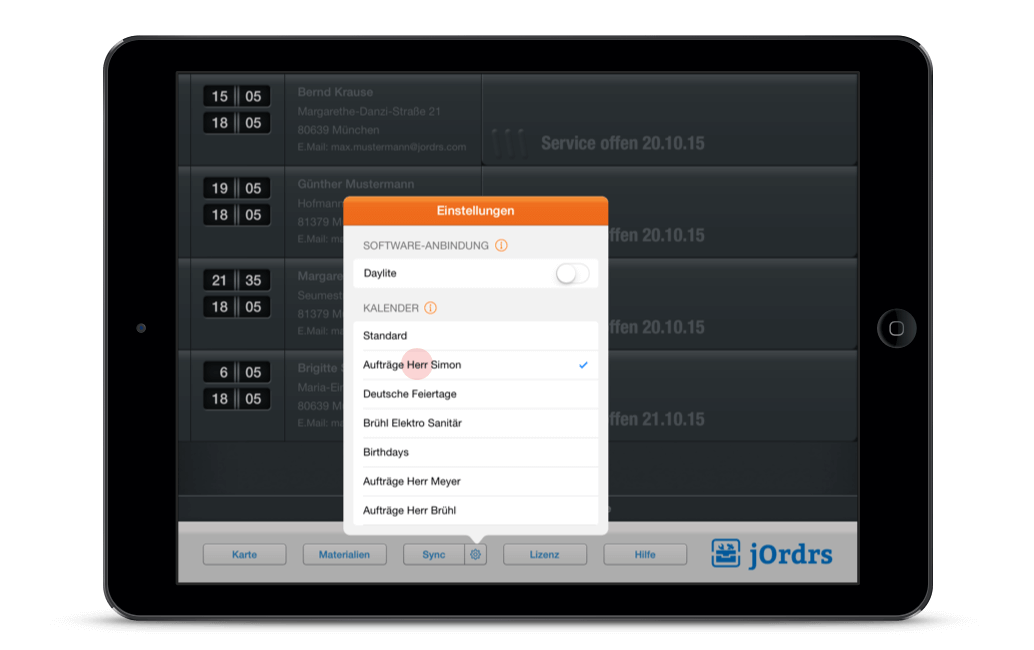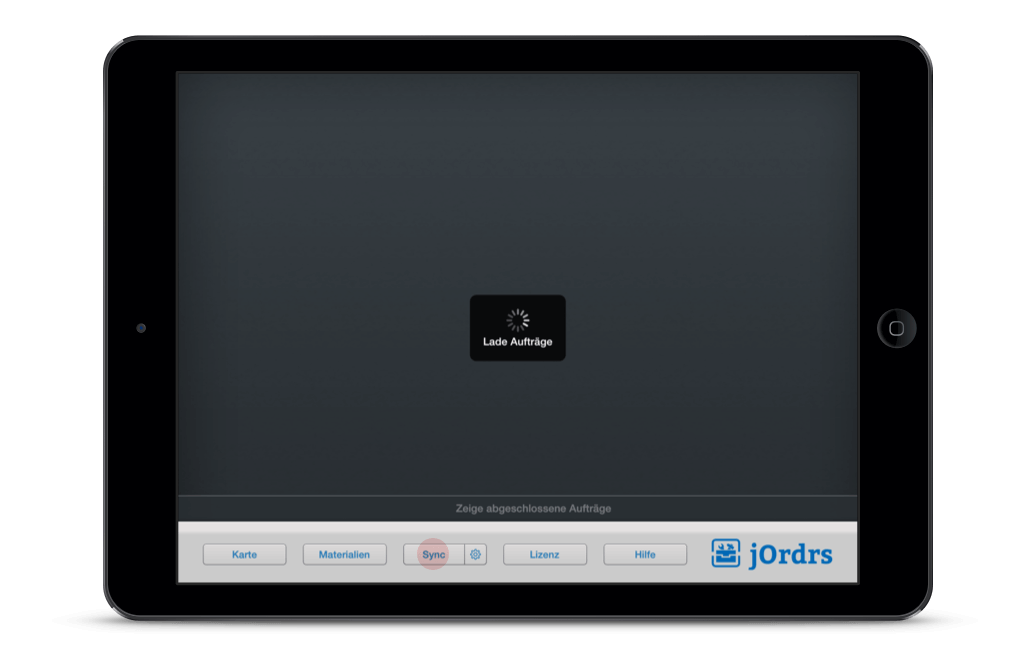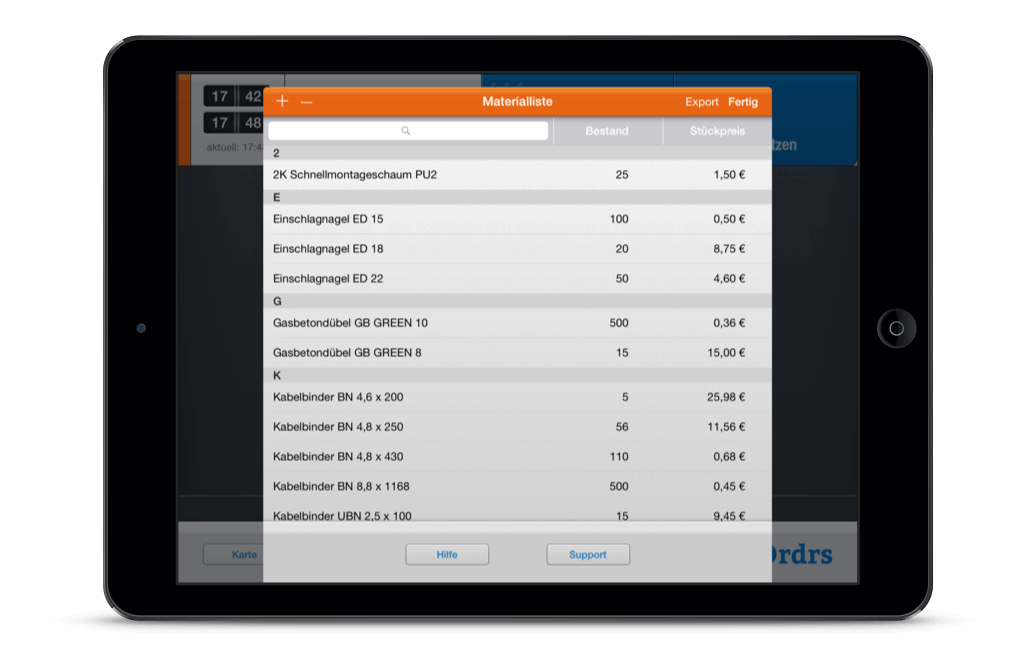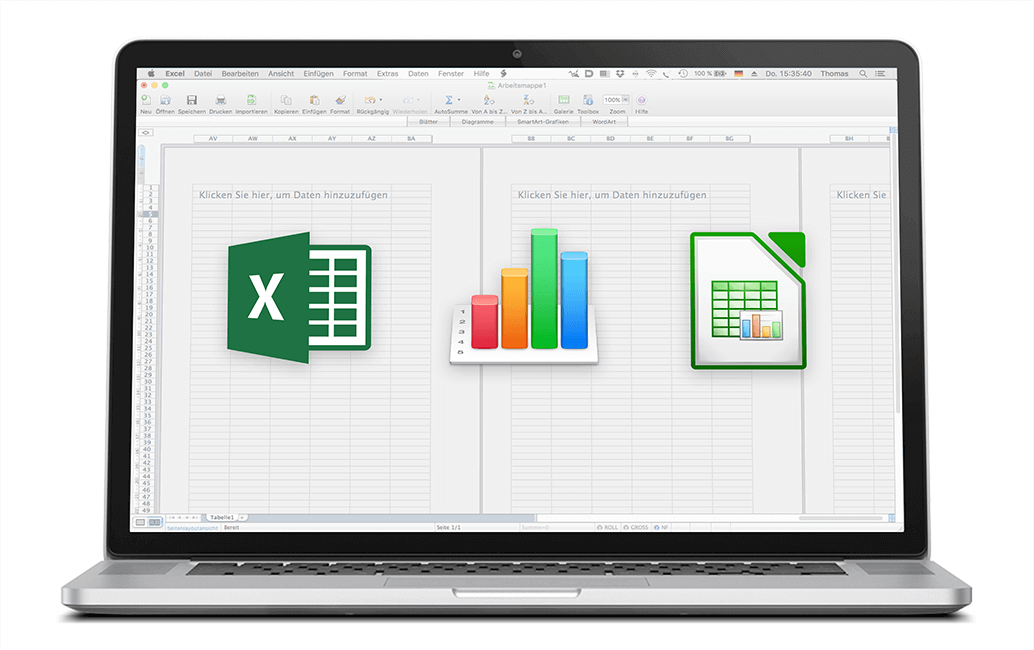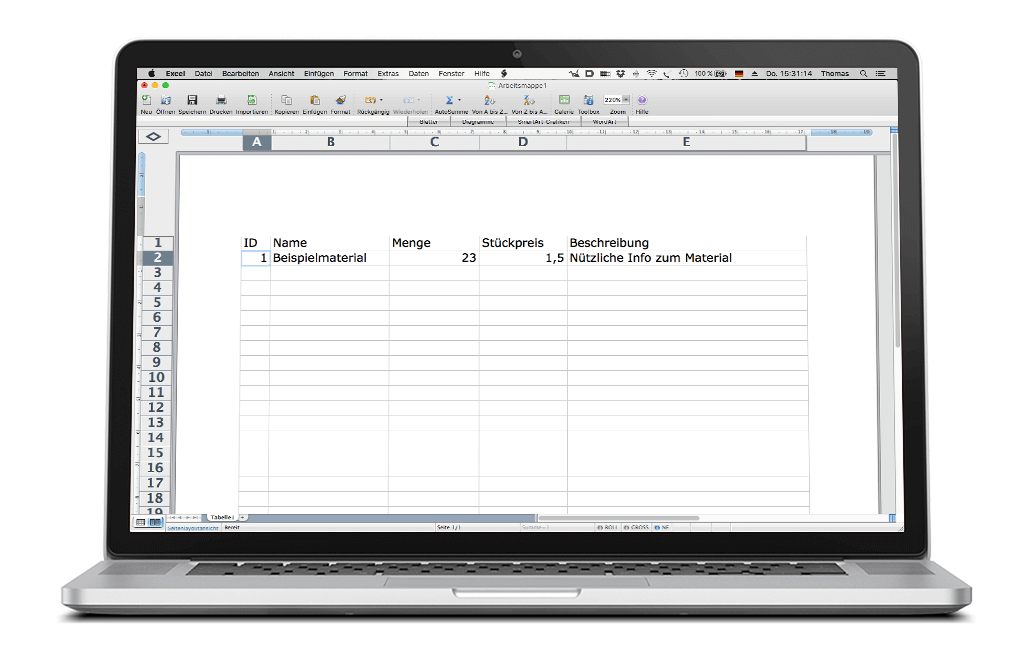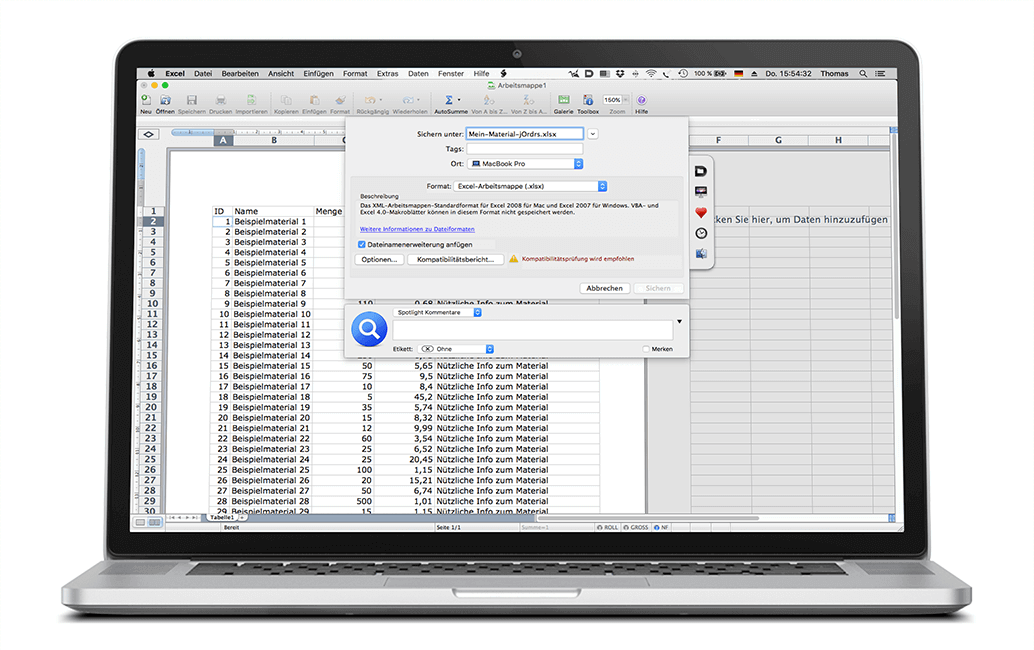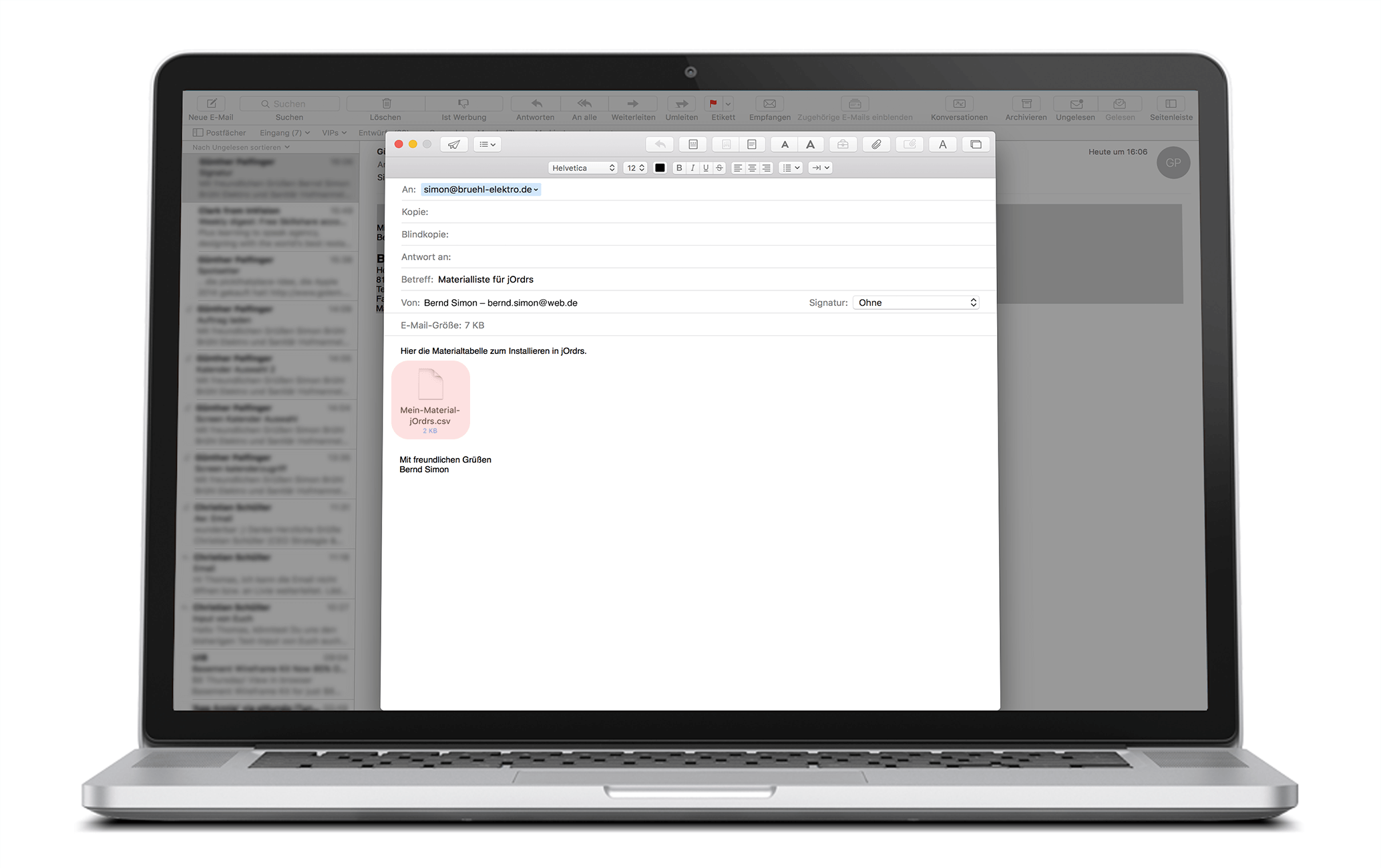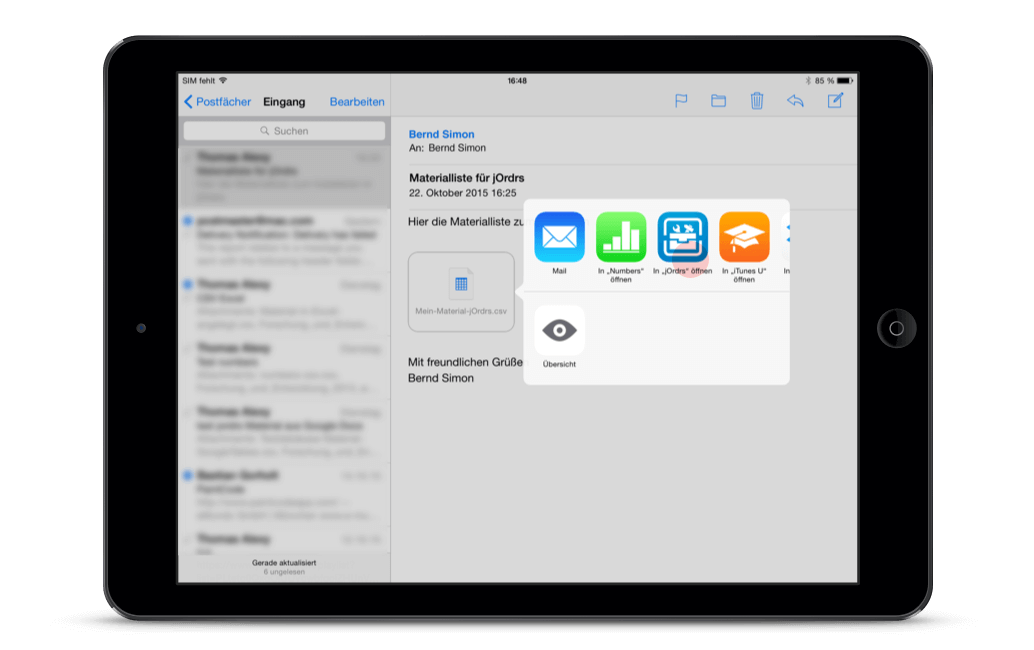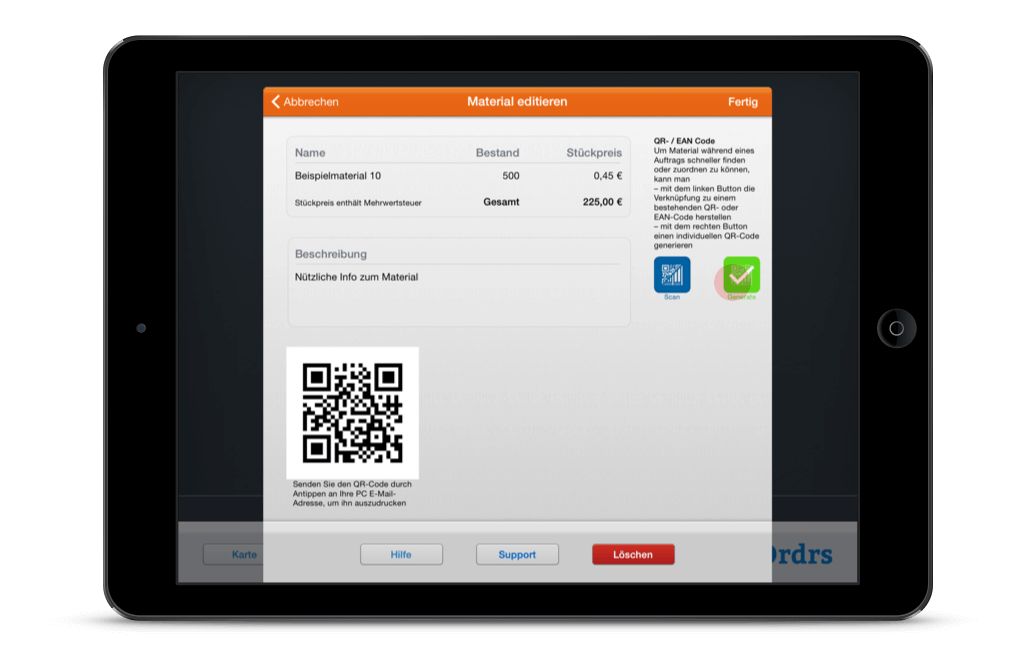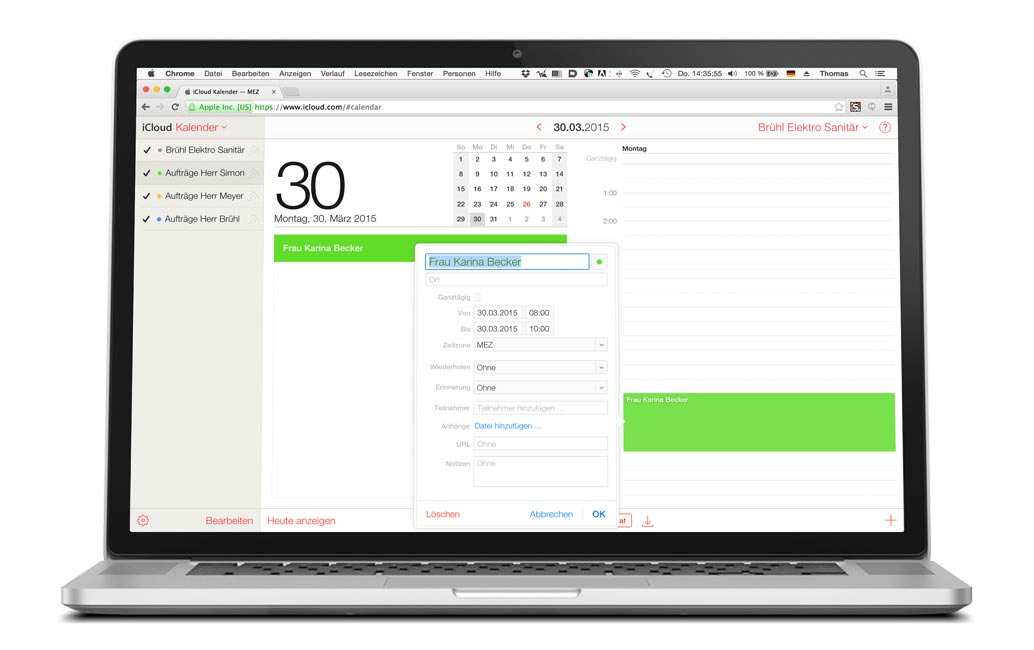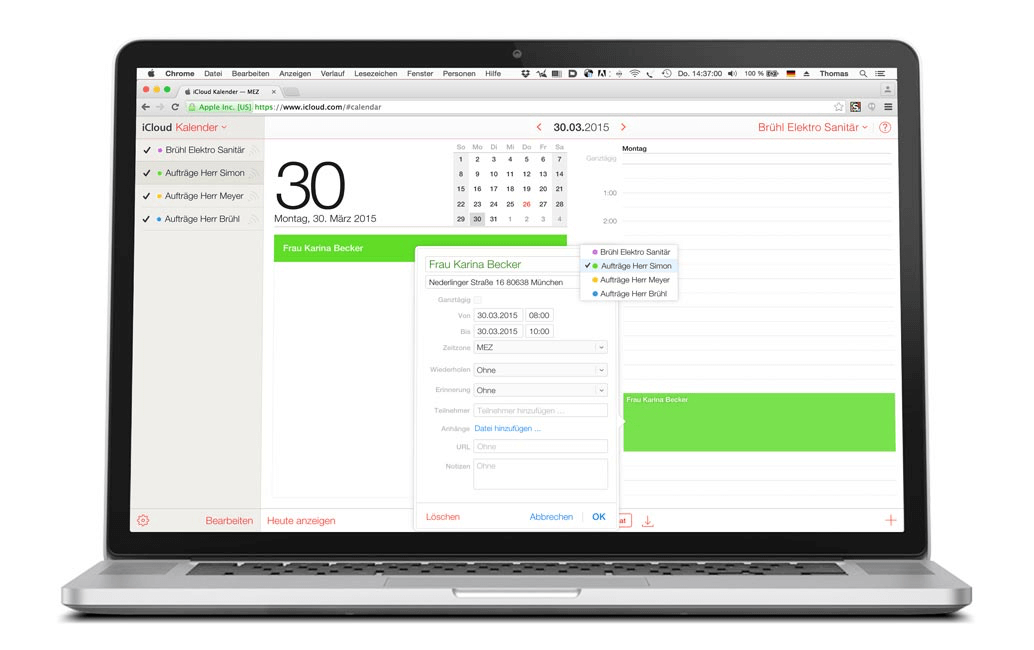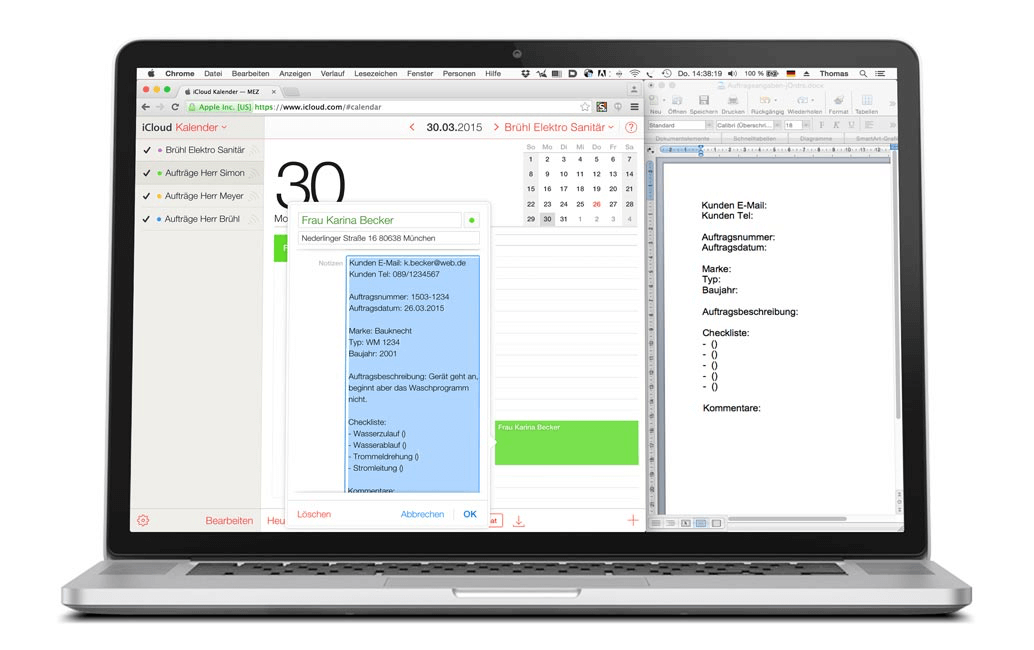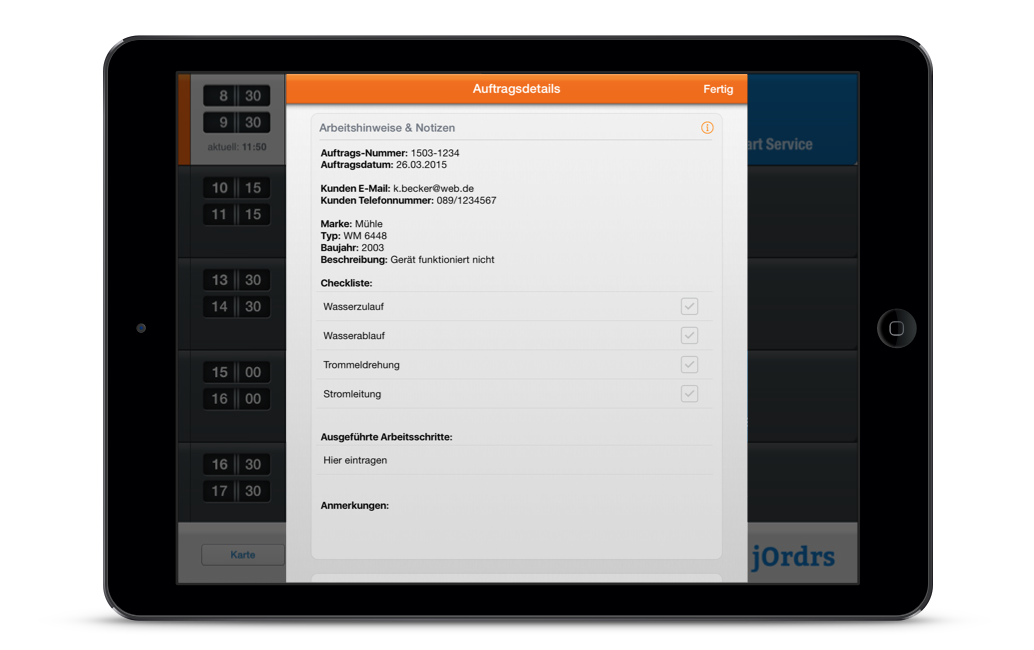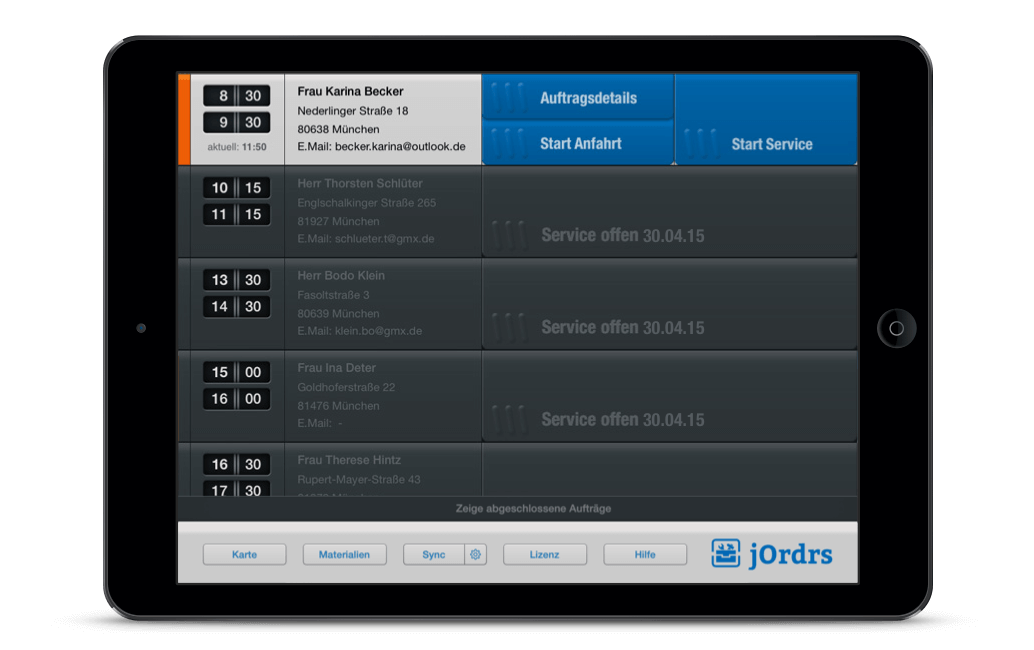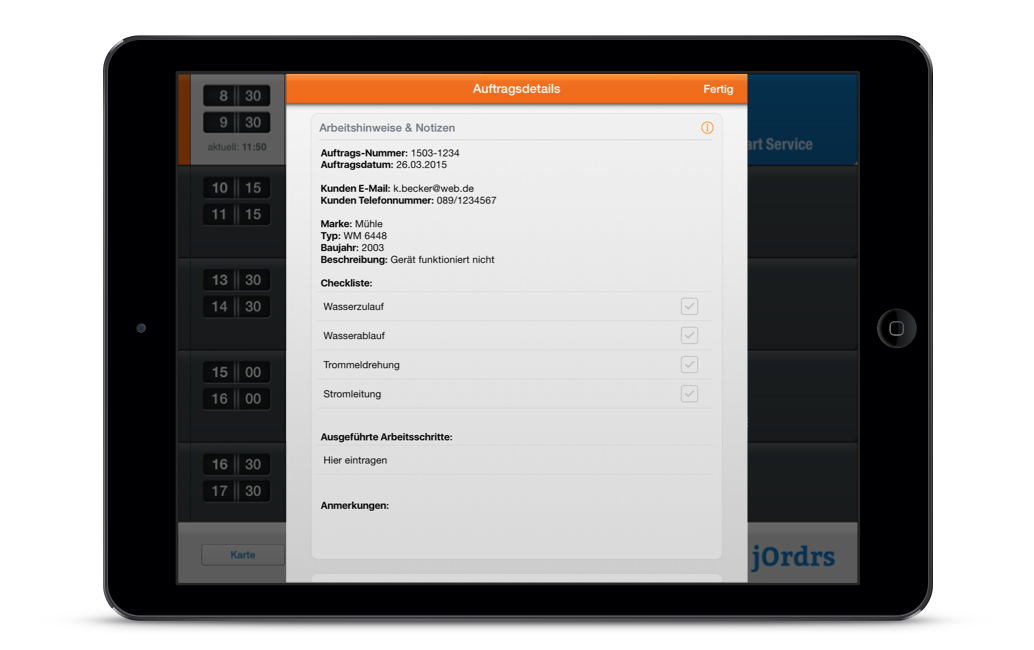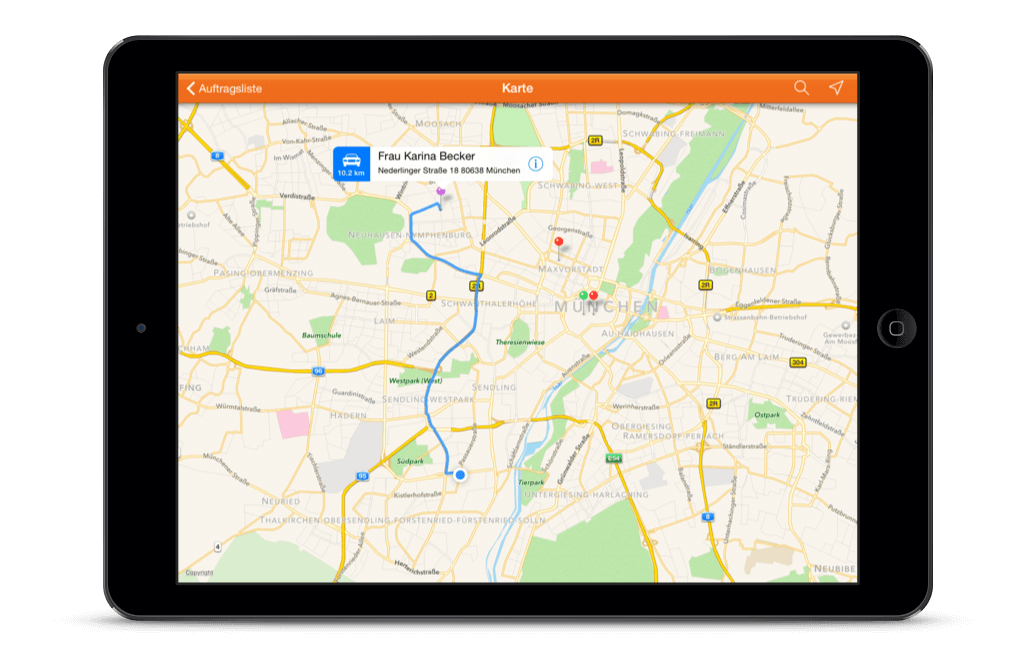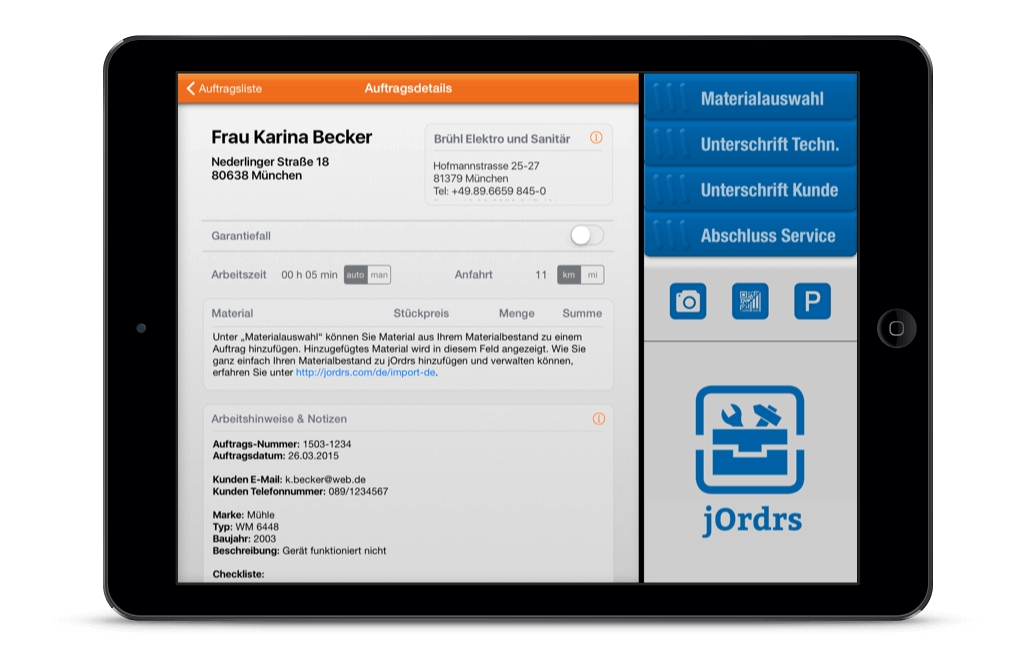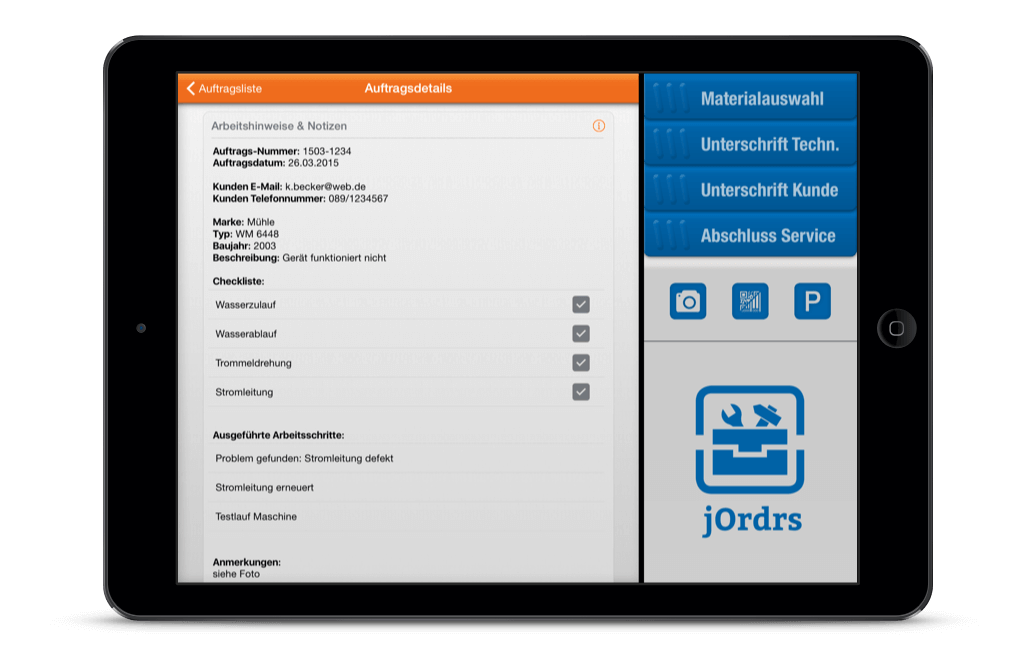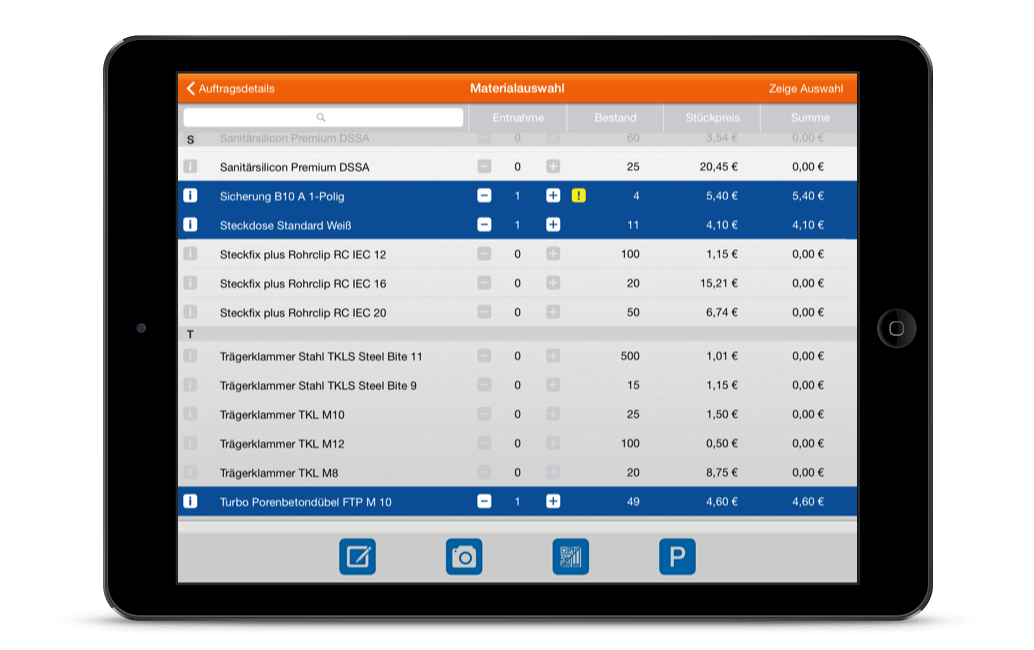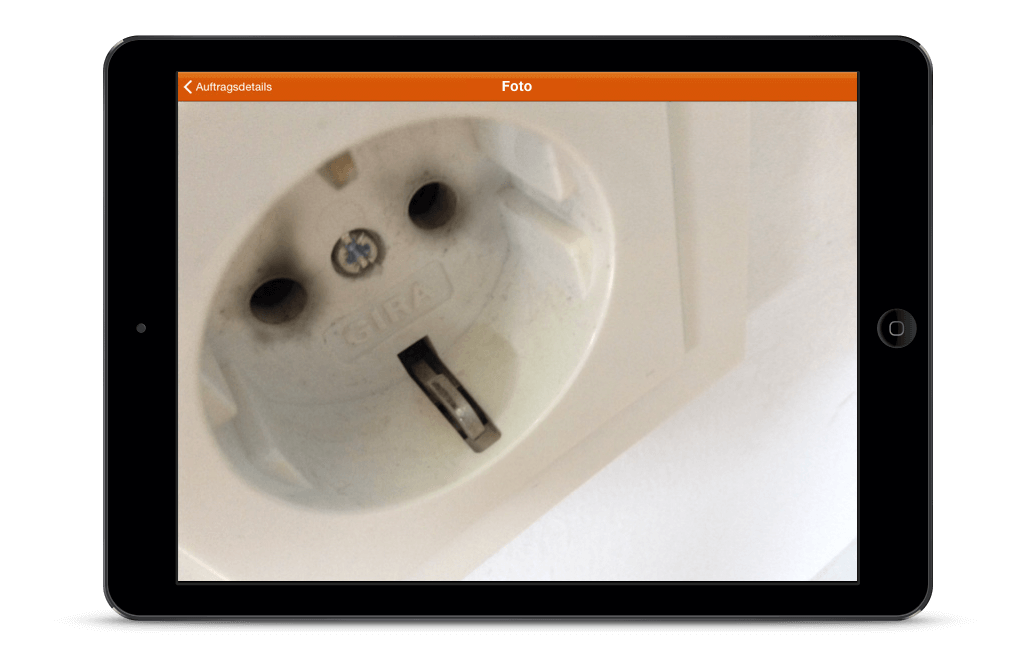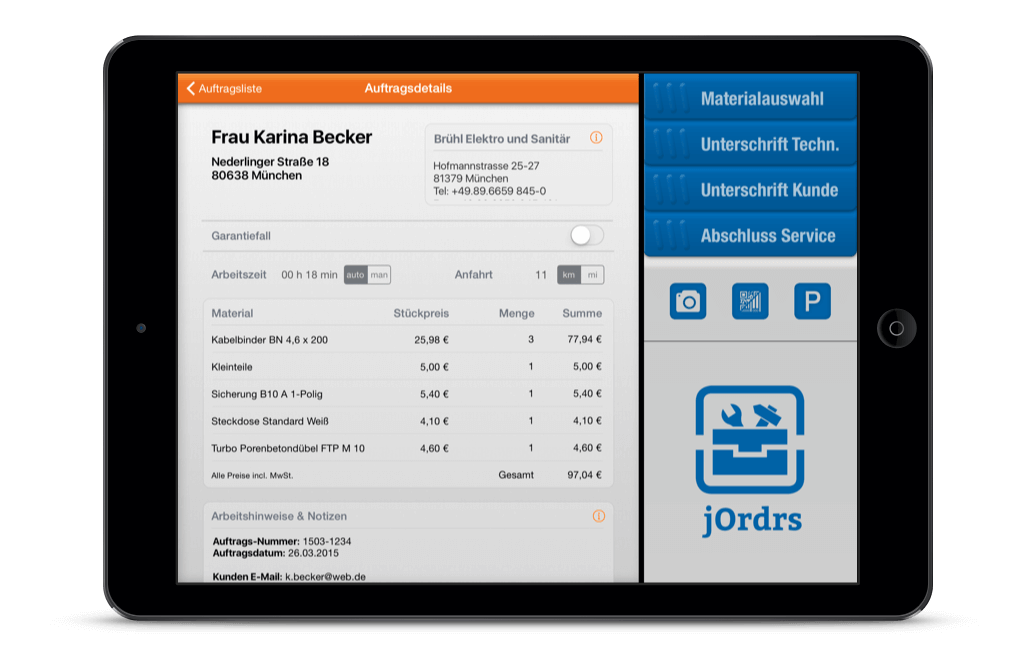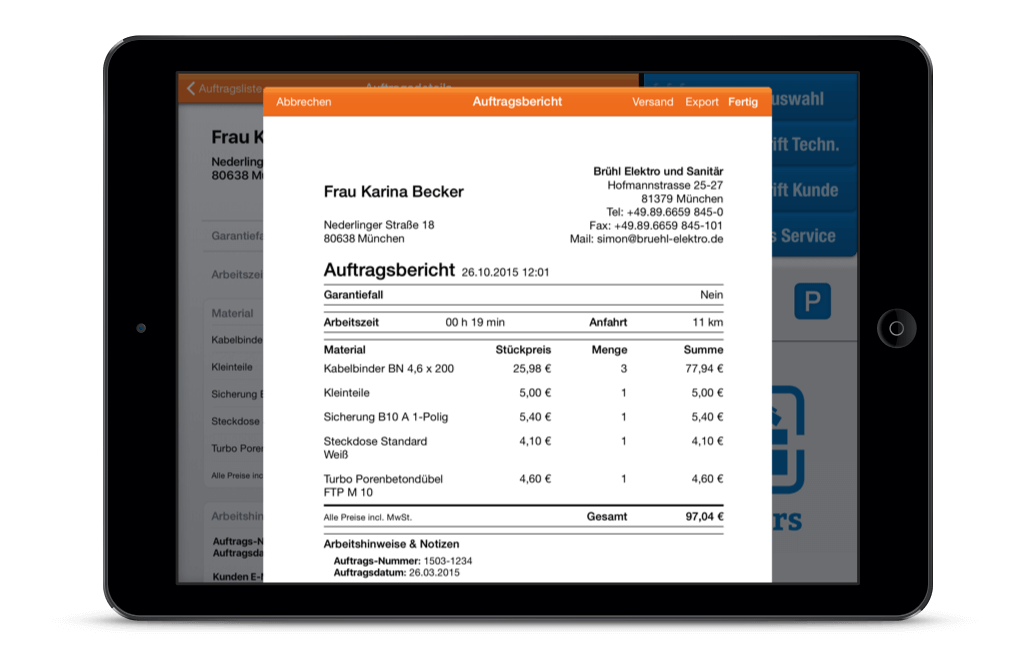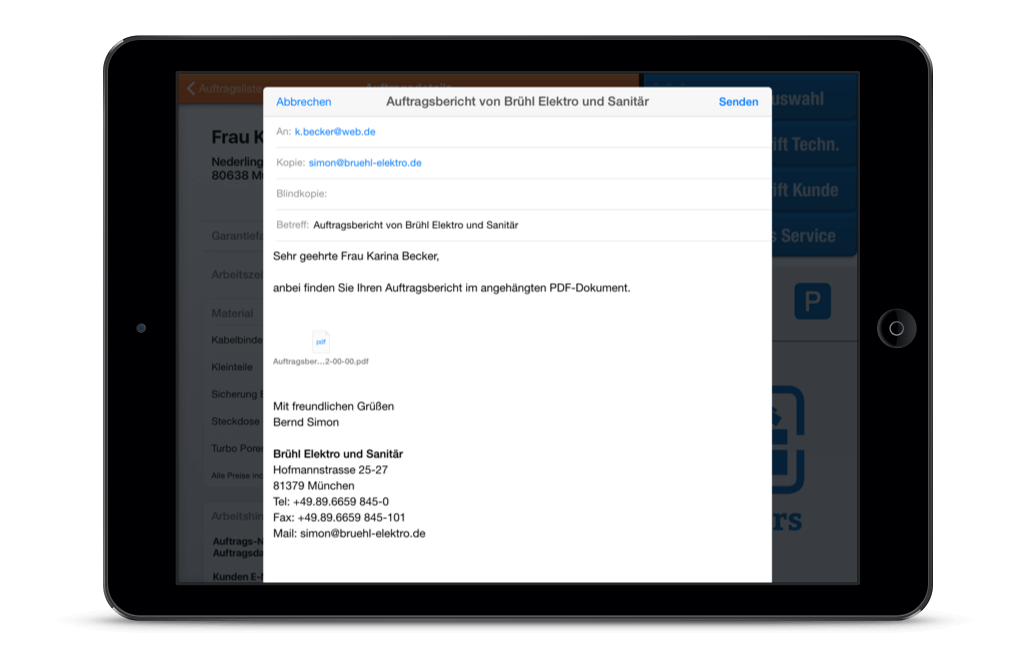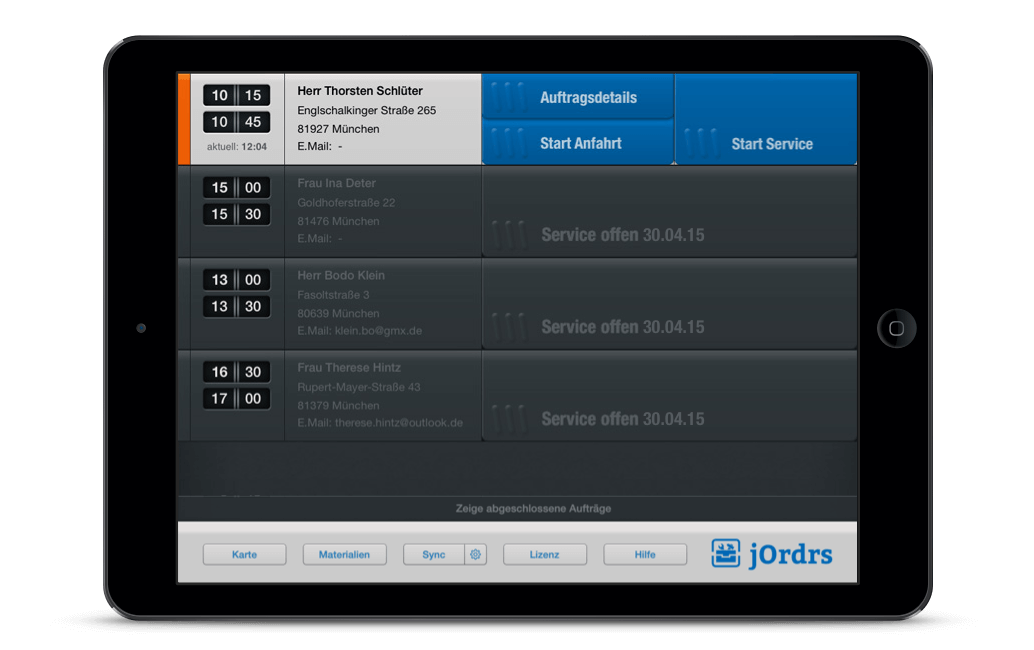Vorbereitung Aufträge
<
►
>
Fertig!
Ab jetzt lädt die App per Tap auf den Sync-Button die Aufträge für die nächsten 7 Tage aus Ihrem Auftragskalender. Bereits geladene Aufträge werden, bei Änderungen am Kalendereintrag, aktualisiert. Allerdings nur, solange sie noch nicht gestartet wurden.
Ab jetzt lädt die App per Tap auf den Sync-Button die Aufträge für die nächsten 7 Tage aus Ihrem Auftragskalender. Bereits geladene Aufträge werden, bei Änderungen am Kalendereintrag, aktualisiert. Allerdings nur, solange sie noch nicht gestartet wurden.
Vorbereitung Material
Unser Tipp: Erstellen Sie einen Materialeintrag für Kleinteile.
<
►
>
Materialliste anlegen
Der schnellste Weg, um eine Materialdatenbank zu erstellen, ist, auf Ihrem PC eine Materialliste in einem Programm für Tabellenkalkulation anzulegen, z. B. Microsoft Excel, Apple Numbers, Libre Office.
Der schnellste Weg, um eine Materialdatenbank zu erstellen, ist, auf Ihrem PC eine Materialliste in einem Programm für Tabellenkalkulation anzulegen, z. B. Microsoft Excel, Apple Numbers, Libre Office.
Arbeiten mit der App.
1. Termine erstellen
Aufträge einfach im Kalender anlegen. Auf Ihrem PC, iPad oder Smartphone.
Unser Tipp: Erstellen Sie eine Vorlage für alle wiederkehrenden Angaben zum Auftrag. Für eine Beispielvorlage
<
►
>
Auftragsinformationen hinzufügen
Im Notizfeld des Termins geben Sie allen wichtigen Auftragsinformationen an. Eine Datei-Vorlage für wiederkehrende Angaben (wie oben erwähnt) beschleunigt die Eingabe.
Im Notizfeld des Termins geben Sie allen wichtigen Auftragsinformationen an. Eine Datei-Vorlage für wiederkehrende Angaben (wie oben erwähnt) beschleunigt die Eingabe.
2. Aufträge laden und durchführen.
<
►
>
Auftrag starten
Startet man einen Auftrag, hat man die wichtigen Informationen immer im Blick. Die Arbeitszeit kann automatisch oder manuell erfasst werden. Die automatische Zeiterfassung wird per Tap auf die Pausentaste oder bei einem Wechsel in die Auftragsübersicht unterbrochen.
Startet man einen Auftrag, hat man die wichtigen Informationen immer im Blick. Die Arbeitszeit kann automatisch oder manuell erfasst werden. Die automatische Zeiterfassung wird per Tap auf die Pausentaste oder bei einem Wechsel in die Auftragsübersicht unterbrochen.
3. Auftragsberichte erstellen und versenden.
<
►
>
Kontrolle vor Abschluss
Nach Durchführung des Auftrages bietet die Auftragsübersicht dem Techniker und dem Kunden ein klares und übersichtliches Bild der geleisteten Arbeit.
Nach Durchführung des Auftrages bietet die Auftragsübersicht dem Techniker und dem Kunden ein klares und übersichtliches Bild der geleisteten Arbeit.