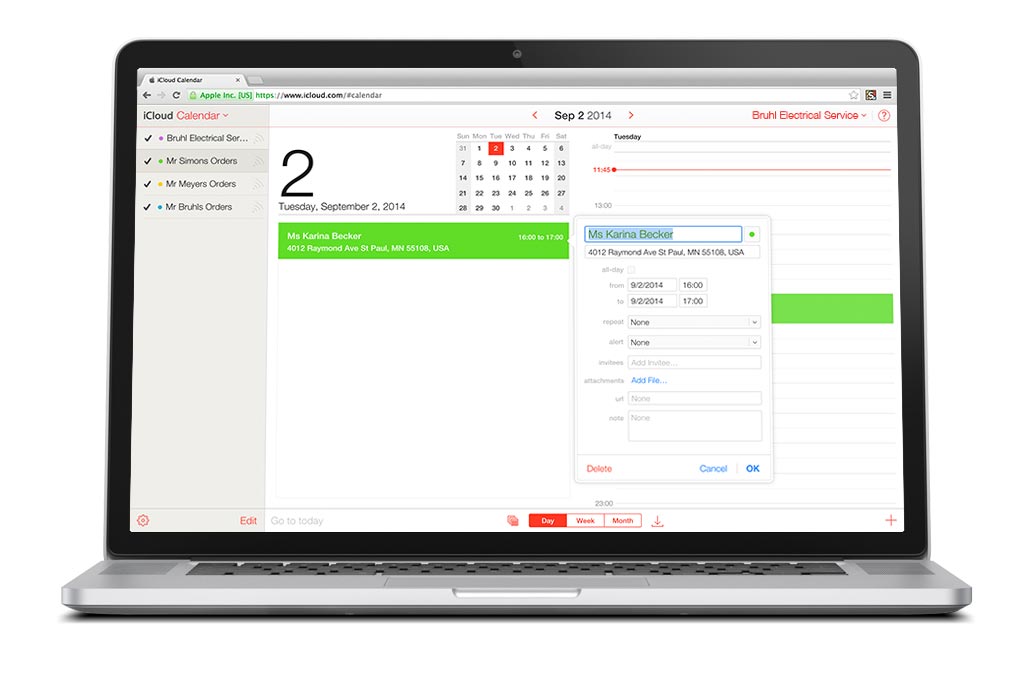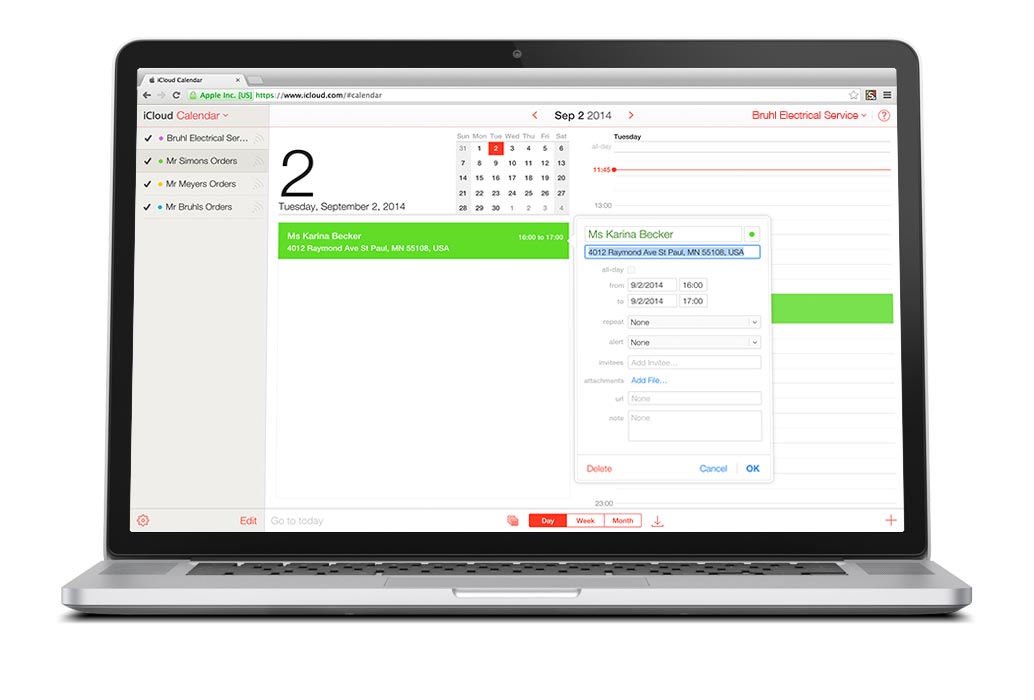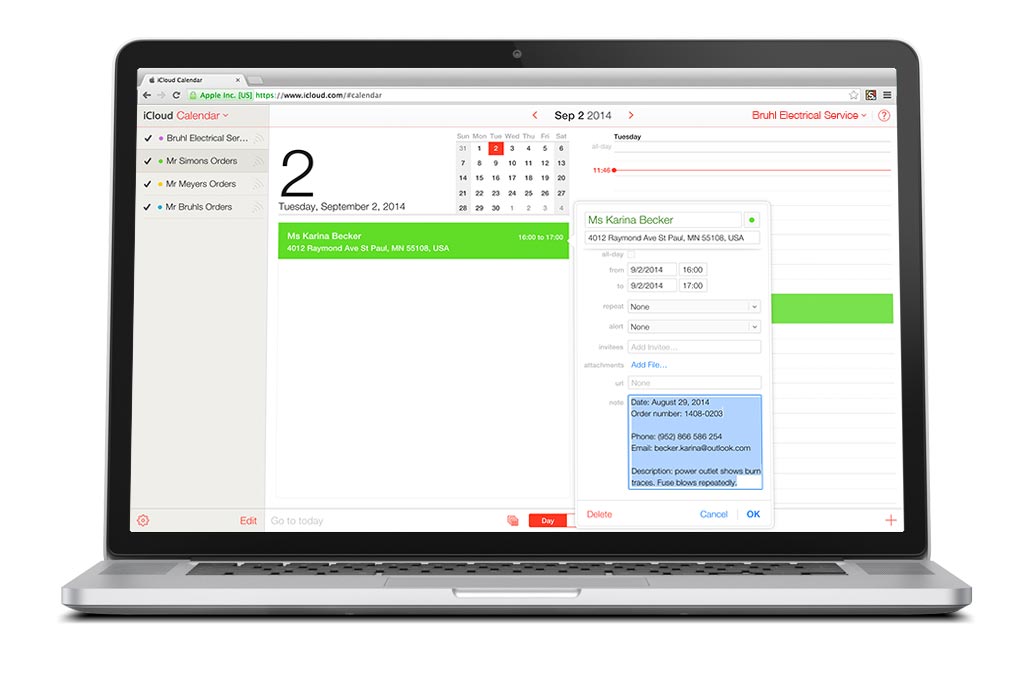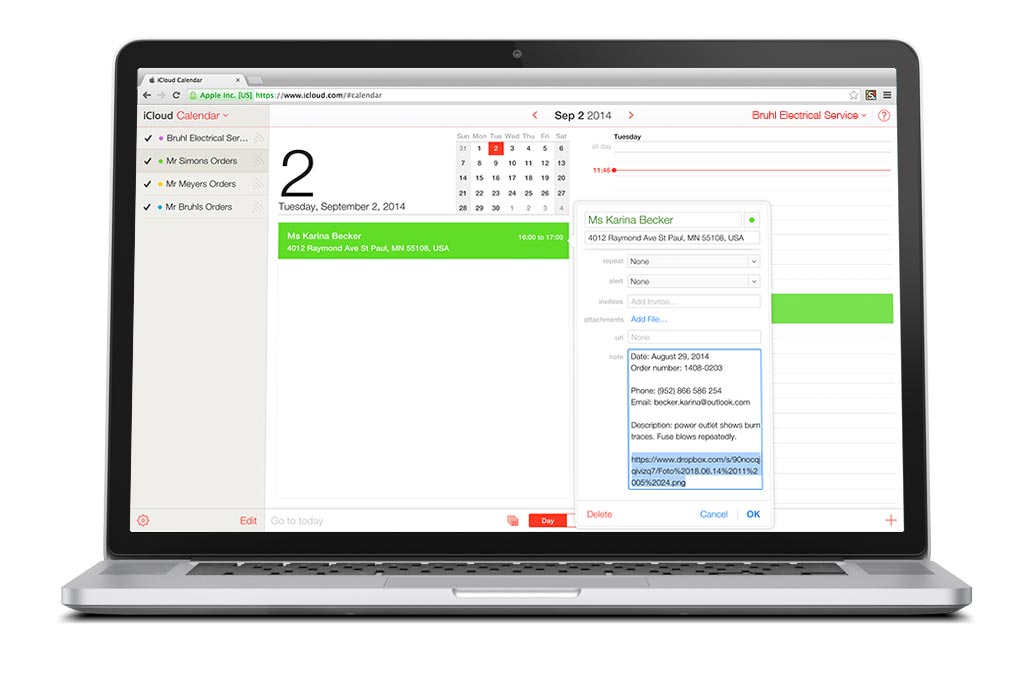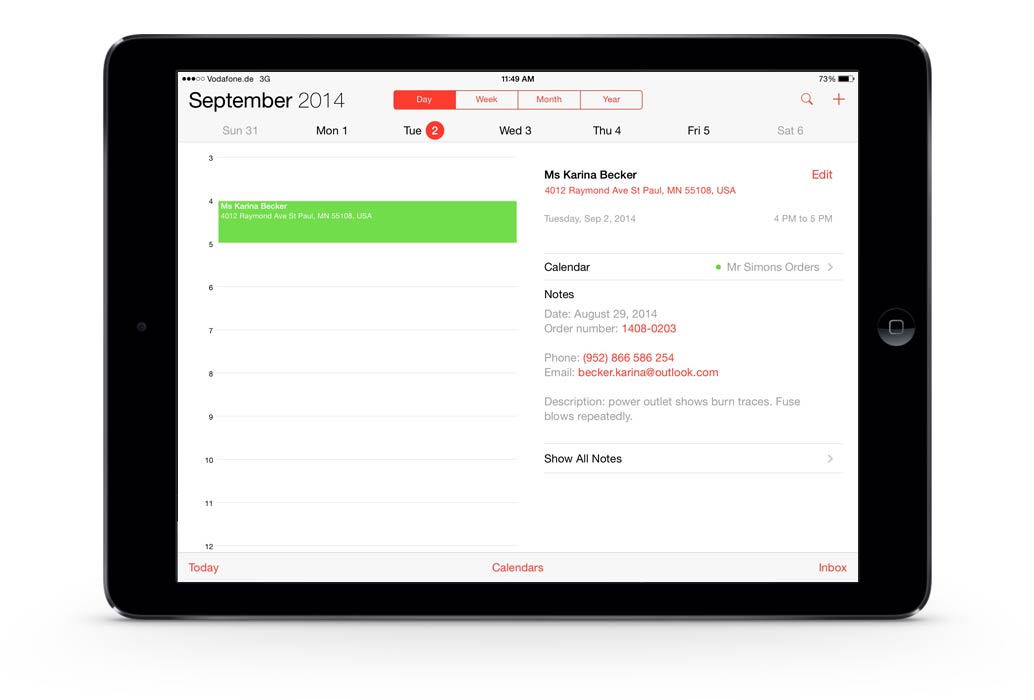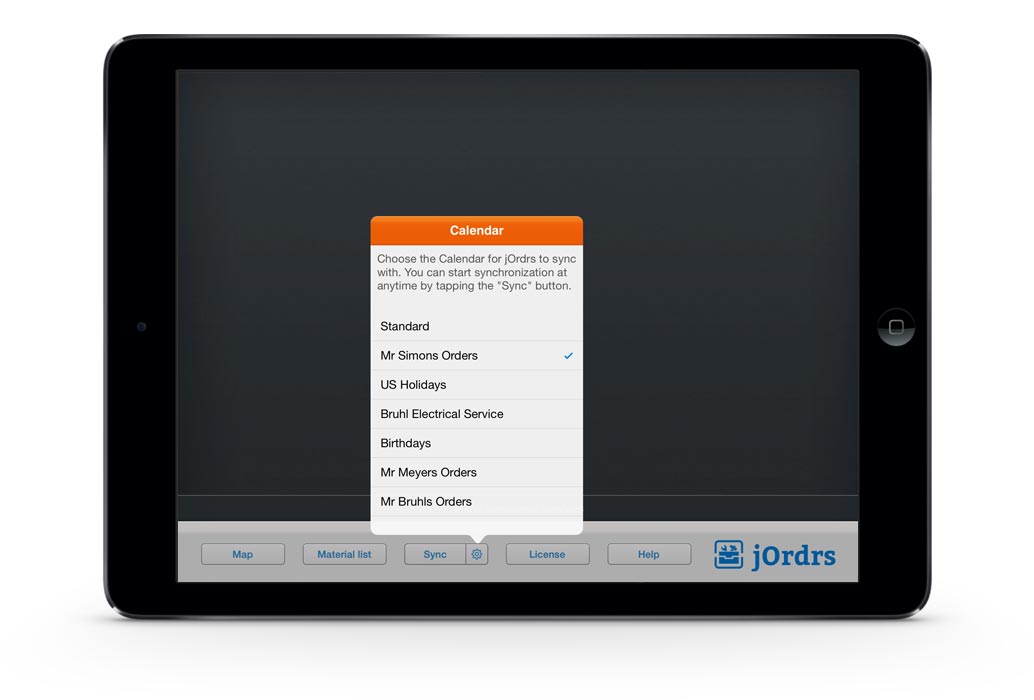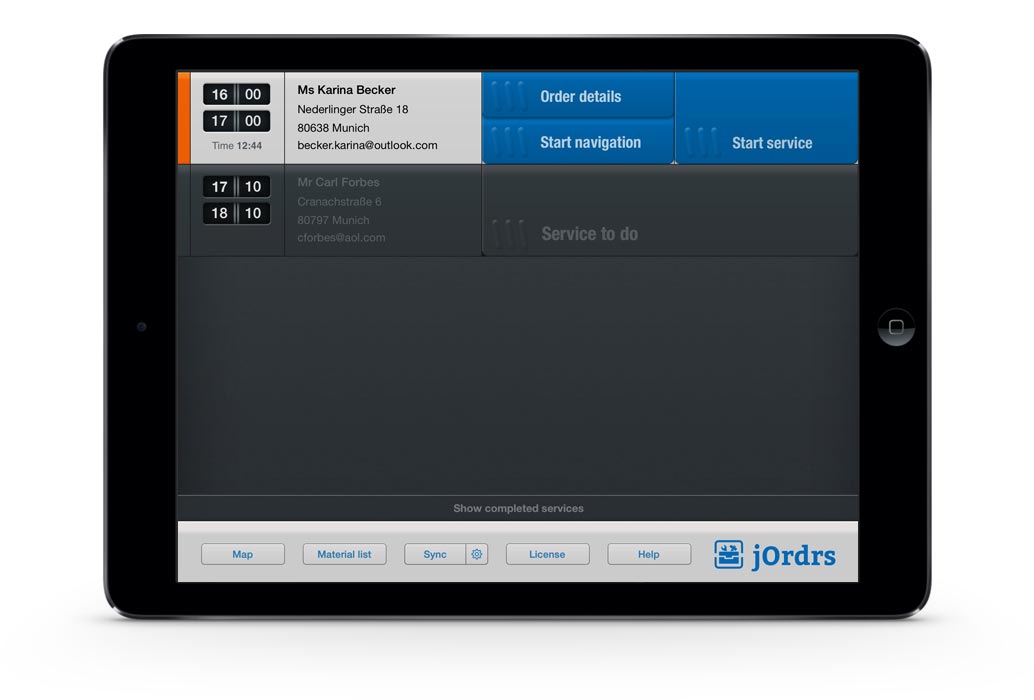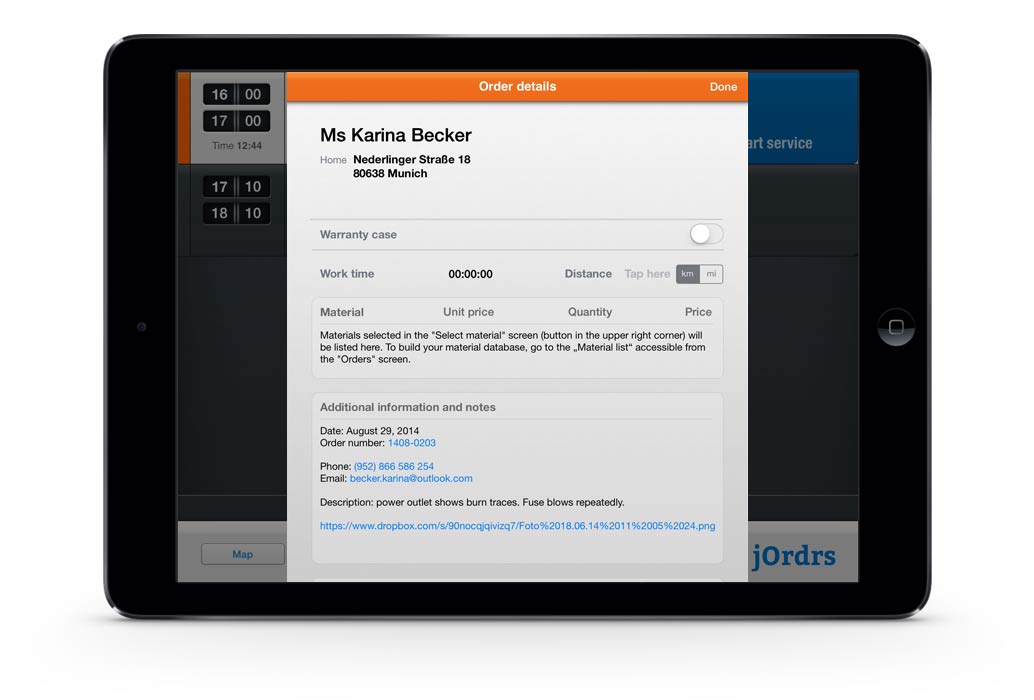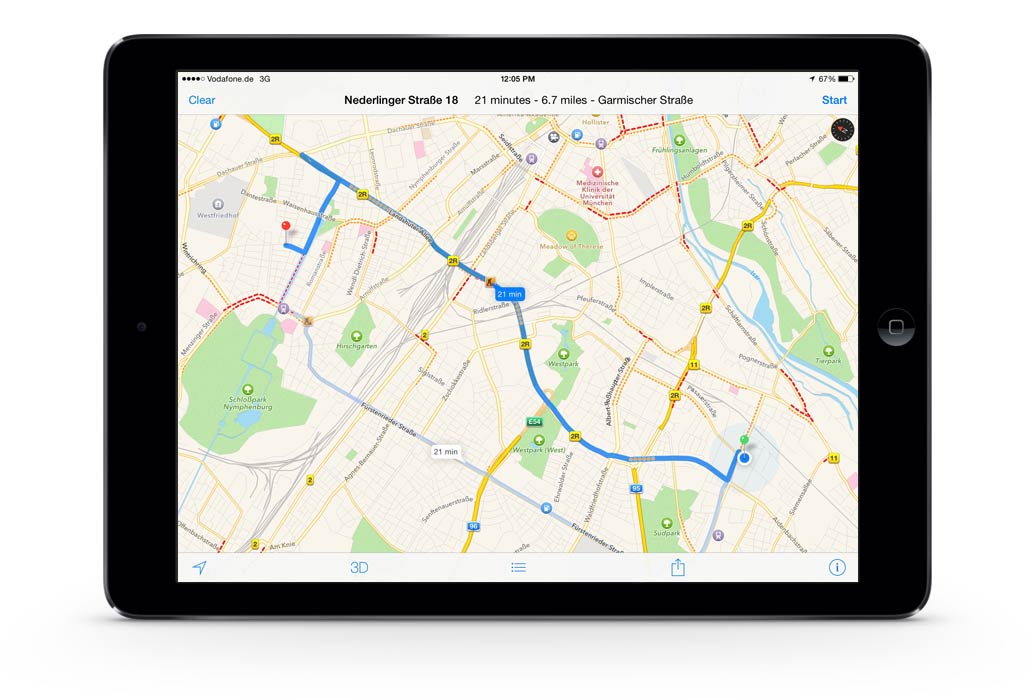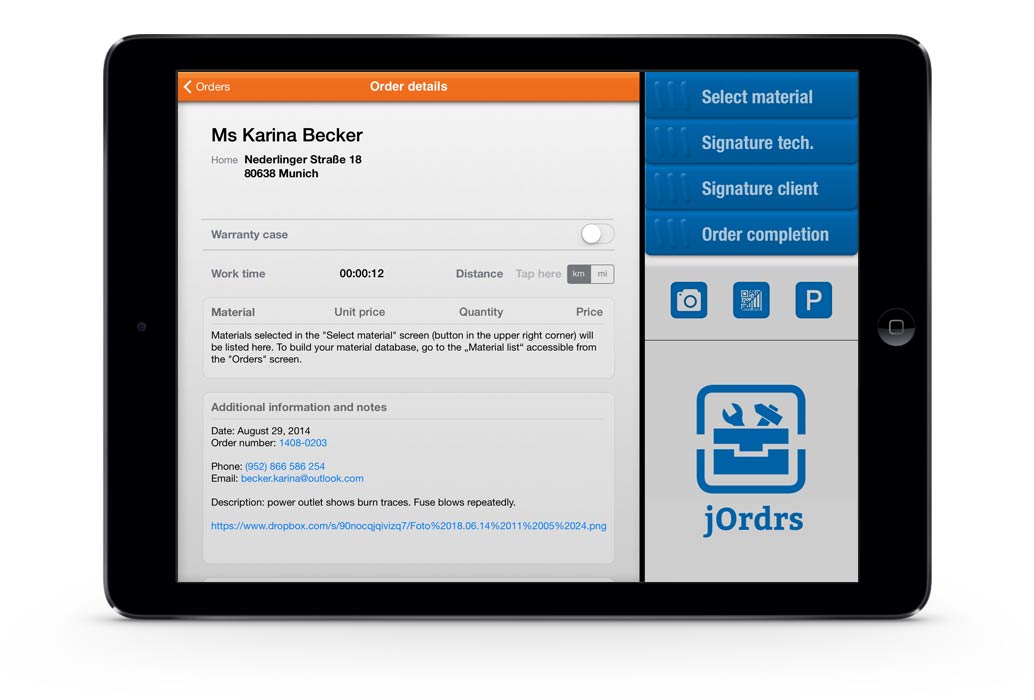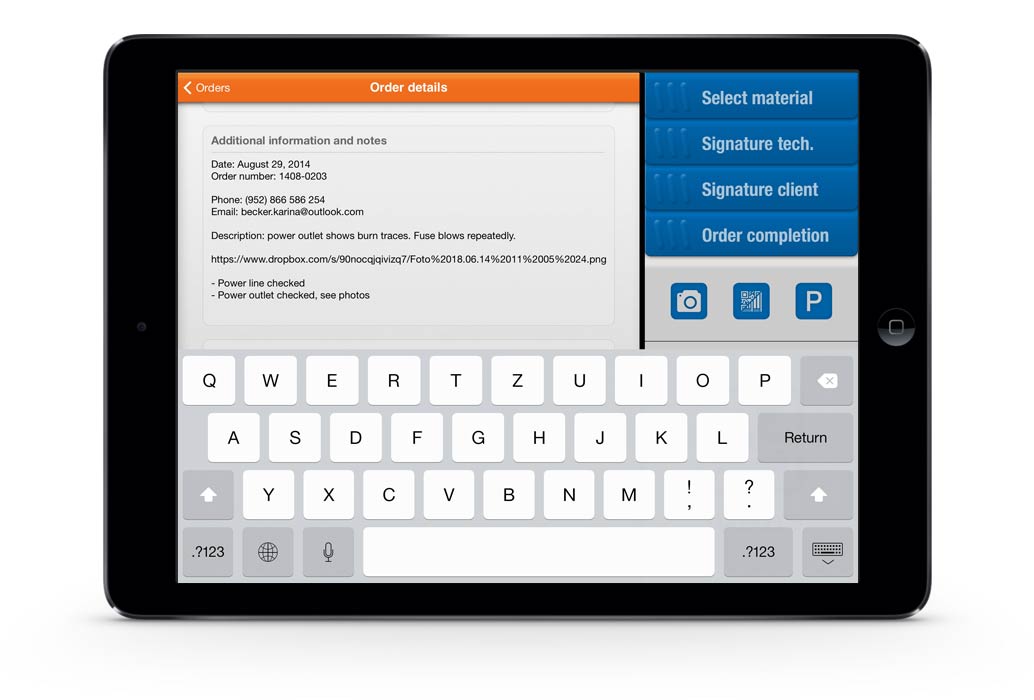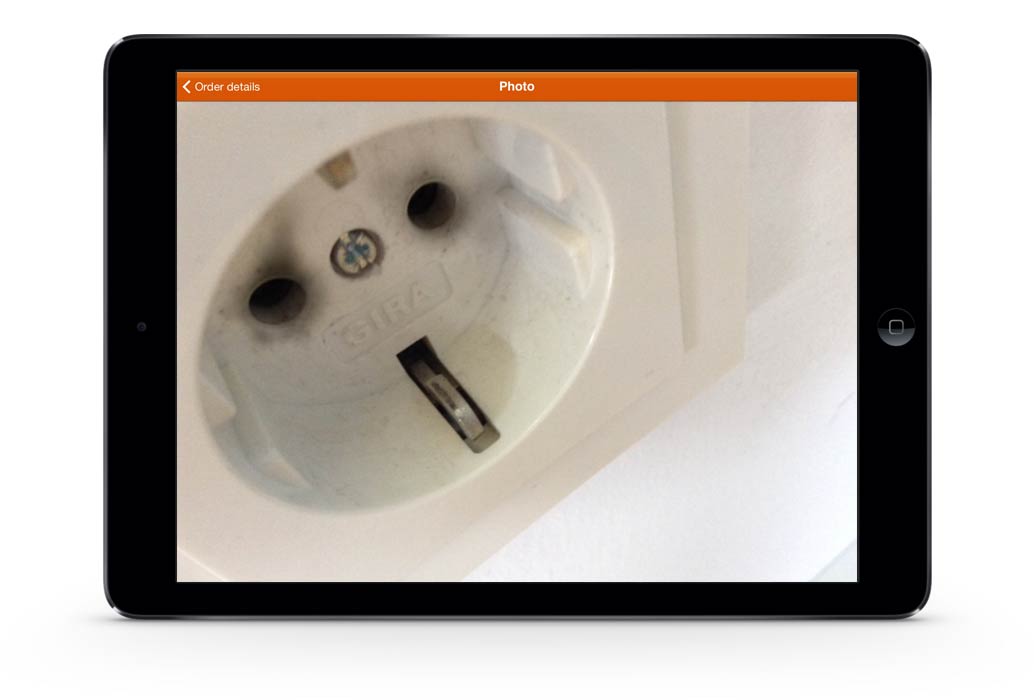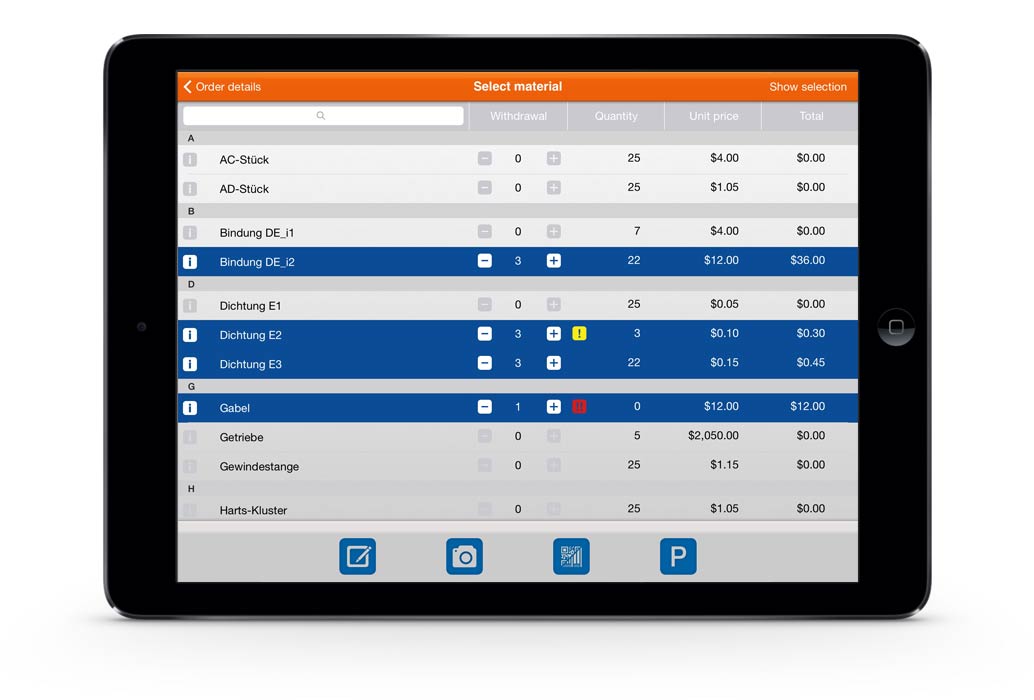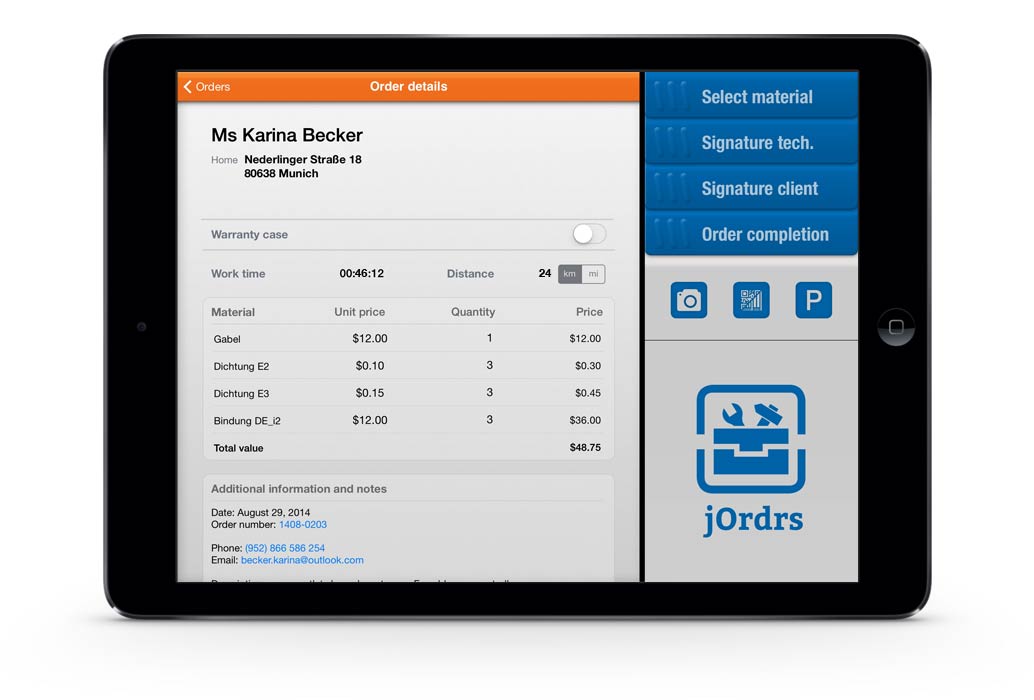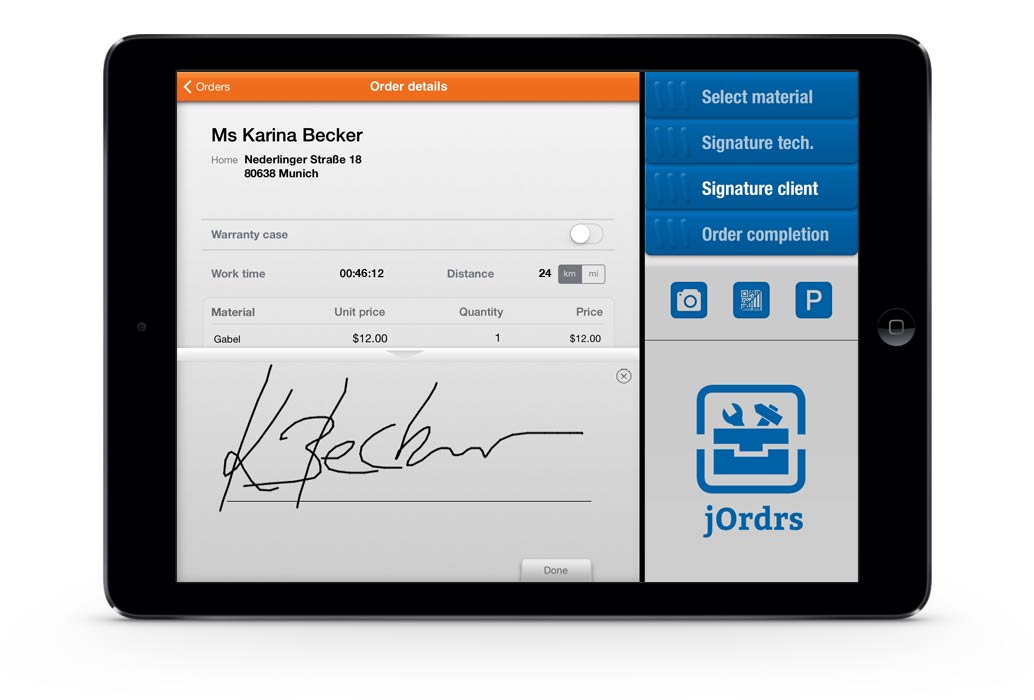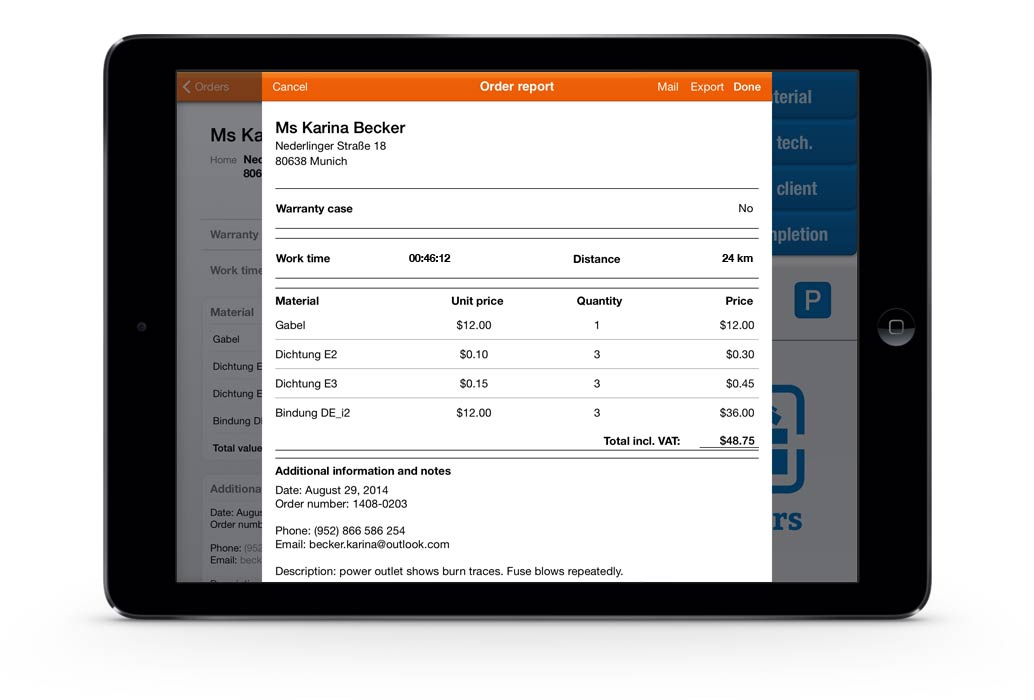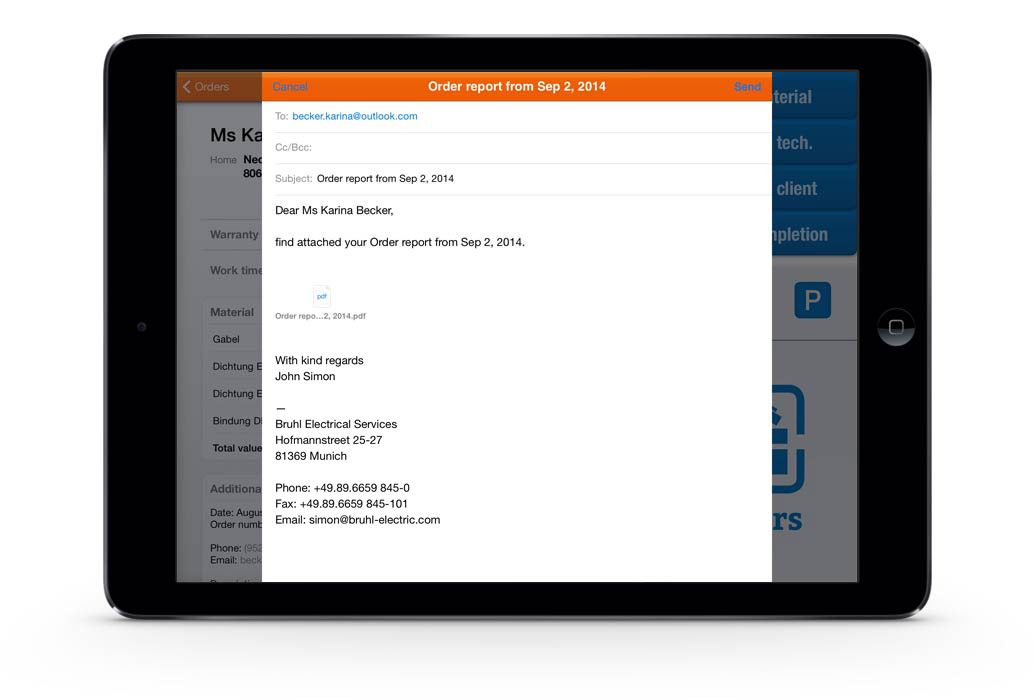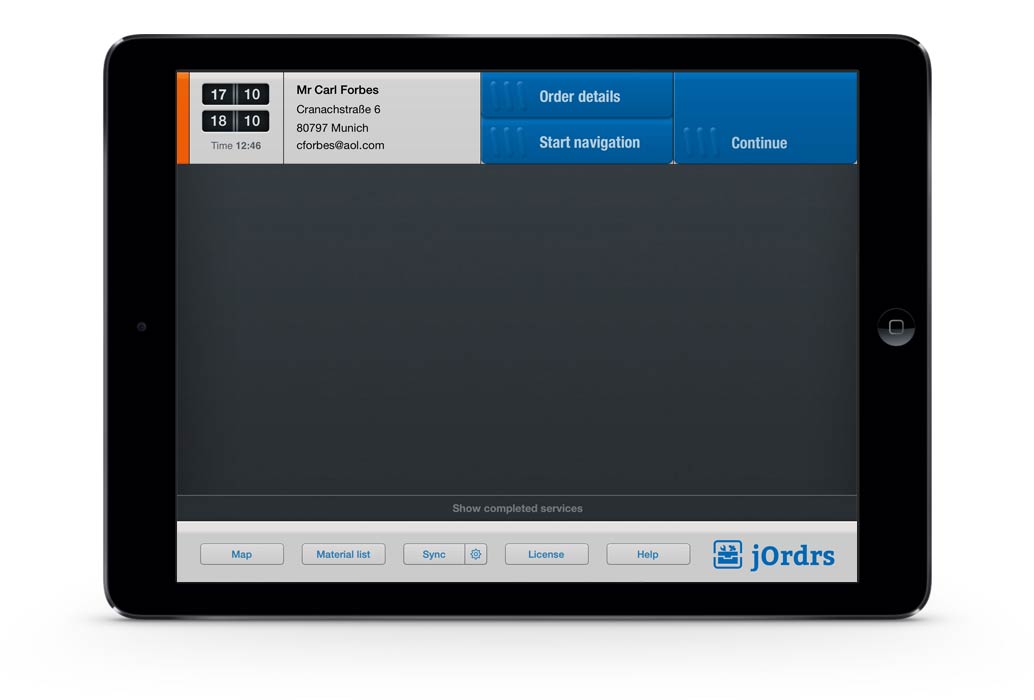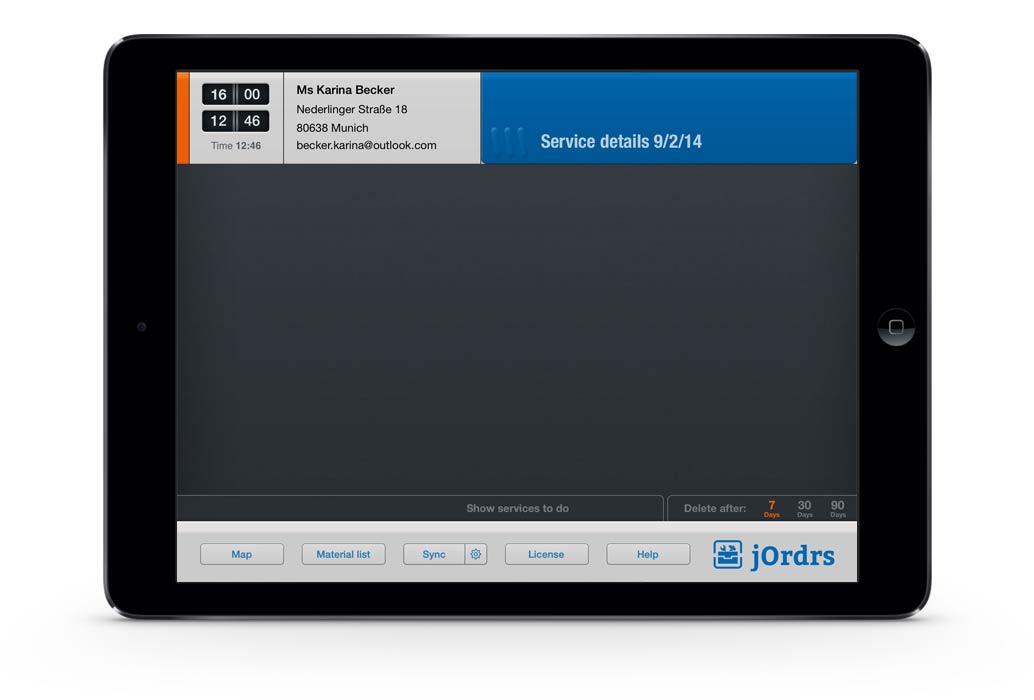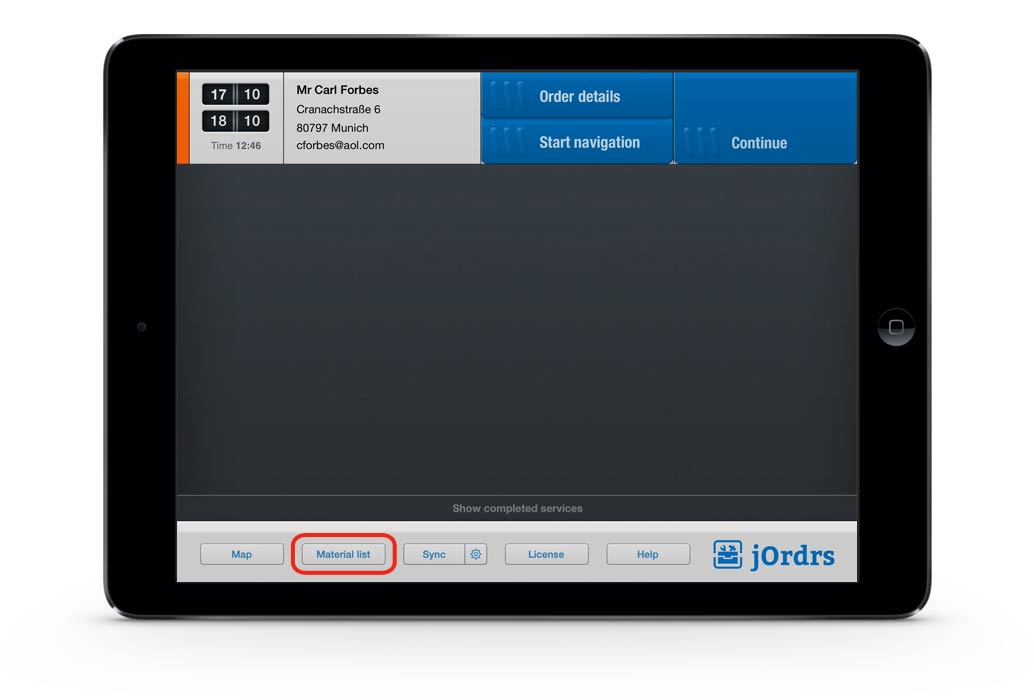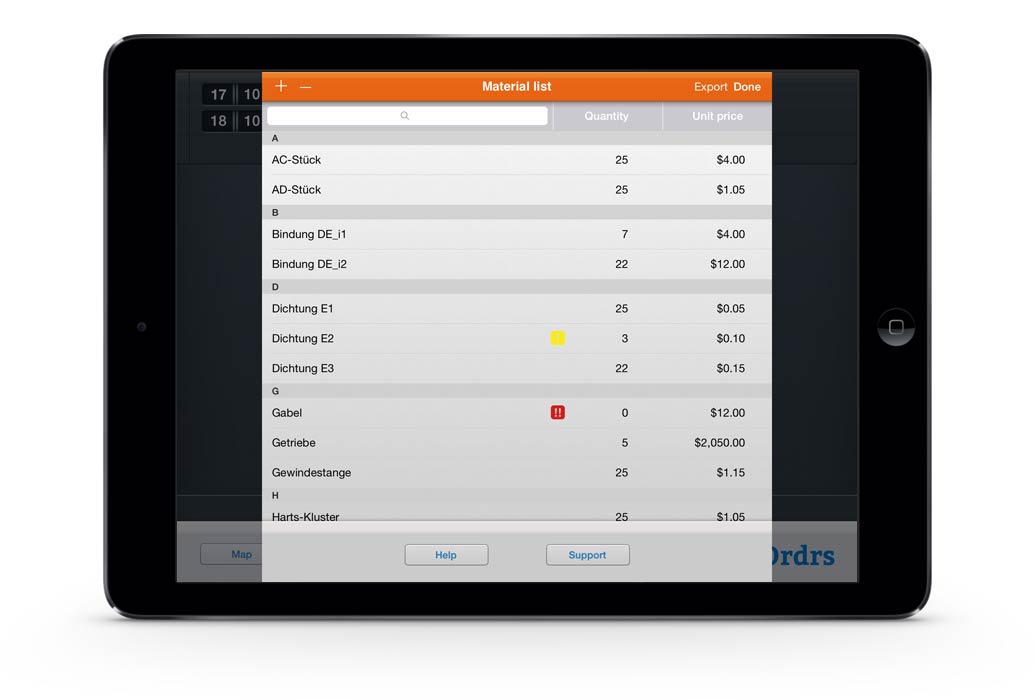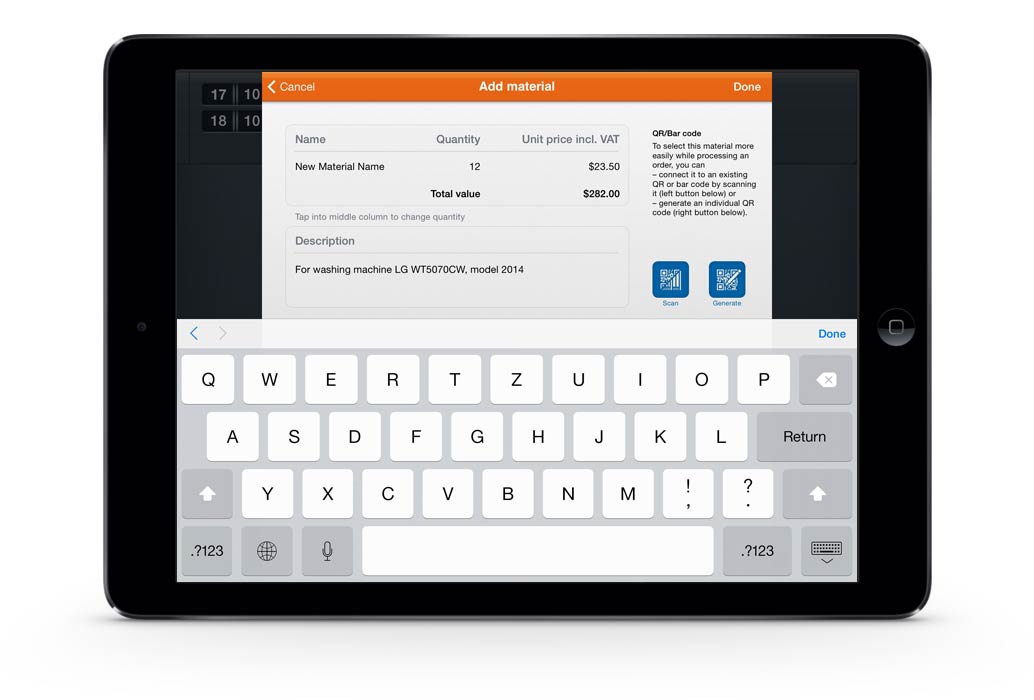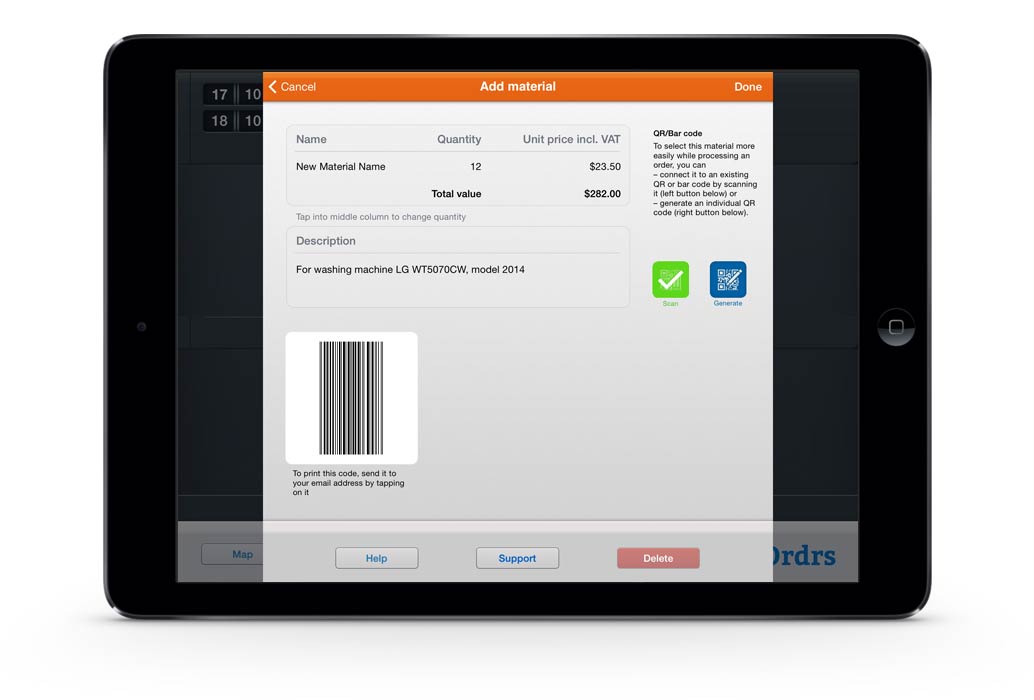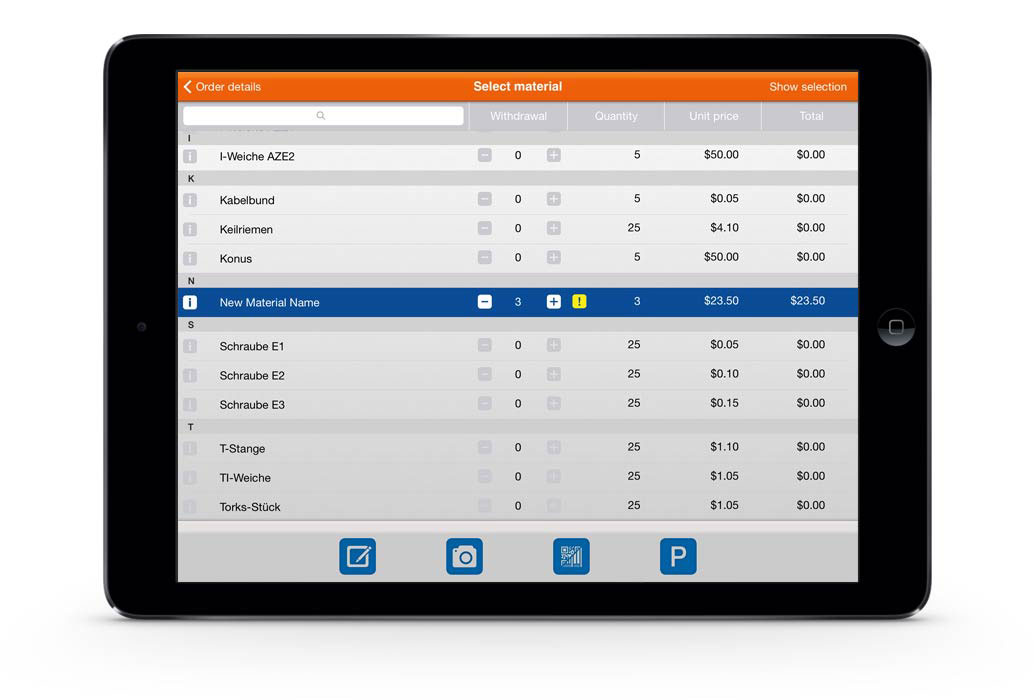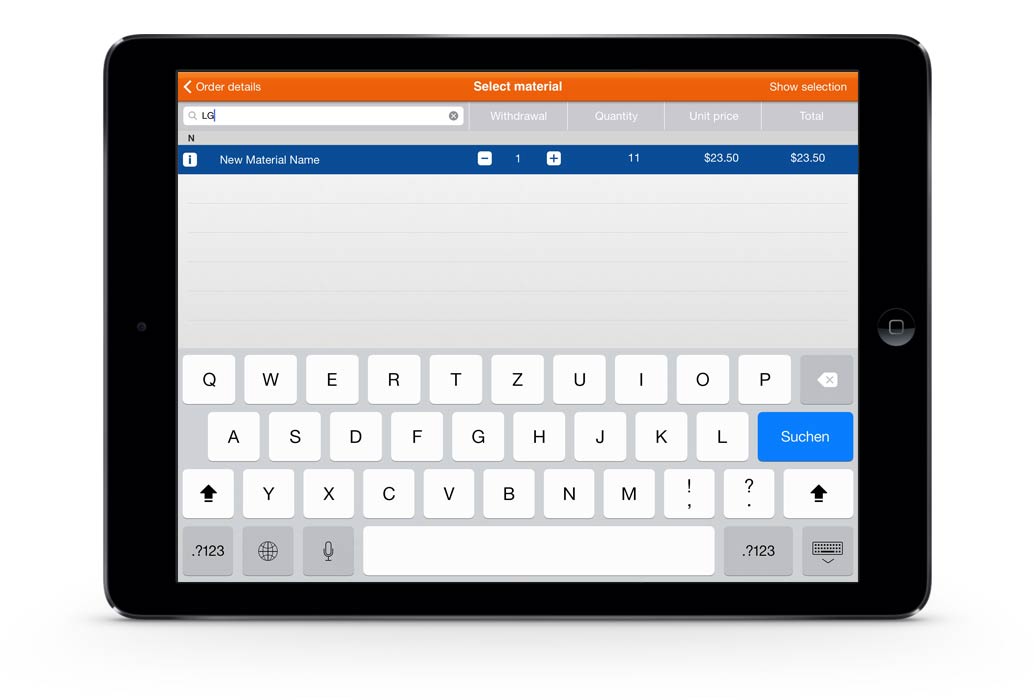Intelligent mobility
With jOrdrs for the iPad, order management and documentation is a breeze for your service technicians. No additional management software for your Office PC is necessary.
The functions in overview:
- Smart order management using a calendar of your iPad
- All orders for the current day at a glance
- Quick overview of all clients and driving distances on the map
- Switch to navigation with preselected address right out of jOrdrs
- Automated work time tracking
- Client can confirm the executed work with his signature right in the app
- Send order report to client and office with just two taps
- Completed orders are stored within the app for the duration of 7, 30 or 90 days
- Easy and smart material management
- Material lists can be imported into and exported from jOrdrs
- Integrated Barcode/QR Code scanner: codes can be linked to materials, making it easier to select them during an order
Recommendations
If you want to distribute orders to more than one employee, we recommend seperate calendars for each of them.
If the material management is used, please note that the material quantities are always linked to one specific vehicle. Because of that we recommend that the iPads should stay with the vehicle rather than with the employee.
jOrdrs step by step
For video tutorials (at the moment only in German) click here.
1. Creating Appointments for jOrdrs.
How to create an order on a desktop or iPad calendar for use in jOrdrs.
back to top
2. Process orders in jOrdrs.
Easy. Fast. Clear.
back to top
3. Documentation in jOrdrs.
All relevant information and photos – combined into one PDF and sent to client and office in seconds.
back to top
4. Material management in jOrdrs.
How to create entries for new materials, update them and use them on the job.
back to top
Import or export material lists
In jOrdrs you can manage your materials quickly and easily. If you have several iPads running jOrdrs we also offer the possibility to export and import material lists. Using this feature you can bring a material list from one iPad to another, or create a list on your PC and distribute it to all your iPads.
1. How to bring a material list from one iPad to another
- Tap the “Material list“ Button in the jOrdrs overview screen
- Tap the “Export“ Button
- Continue with -> 3. Import a material list into jOrdrs
2. Create a material list on your PC
- Create an new document in a spreadsheet application such as MS Excel, Apple Numbers, Google Tables
- Create a table with 5 columns:
- Column 1: ID Number – by this number jOrdrs identifies each material
- Column 2: Name
- Column 3: Quantity
- Column 4: Unit price incl. VAT (enter without currency symbol)
- Column 5: Short description, e. g. manufacturer, products it can be used for
- Enter your materials into this list
- Save it for changes later on
- Save it as a CSV (with comma-separated values)
3. Import a material list into jOrdrs
- Send the file created in -> 1. or 2. on the target iPad via Email, Clouddrive etc.
- in Email tap and hold the CSV file icon until a dialog box appears
- in Clouddrive Apps (e.g. Dropbox, Spideroak) tap the “Export” button
- Choose jOrdrs from the options
4. Add materials to all your iPads later on
- Simply add new materials to your existing spreadsheet file and repeat the steps in 3.
- Do not combine an existing ID number with a new material unless you want to replace it in jOrdrs.
- When opening the CSV file in jOrdrs you will be asked if you want to replace quantities in jOrdrs. If you choose to keep the existing quantities, jOrdrs will only import quantities for new materials.