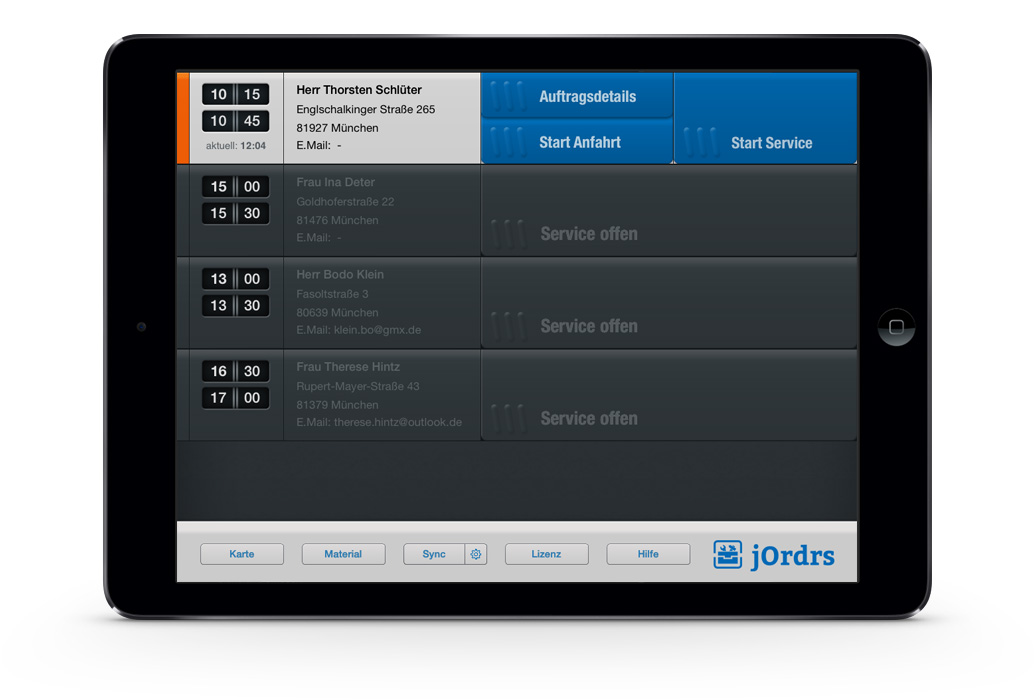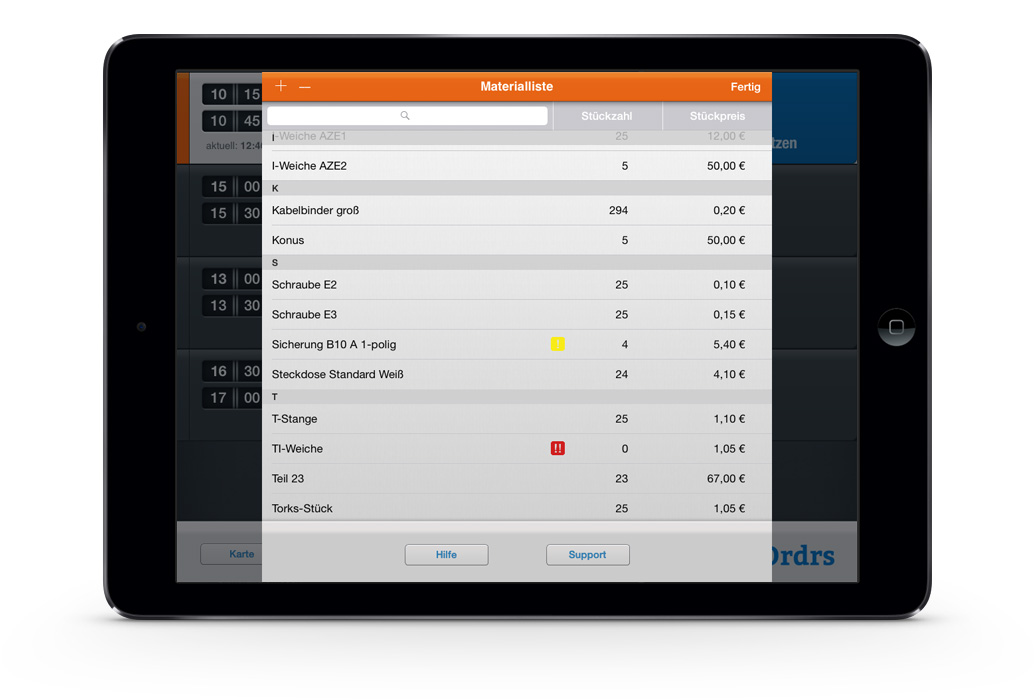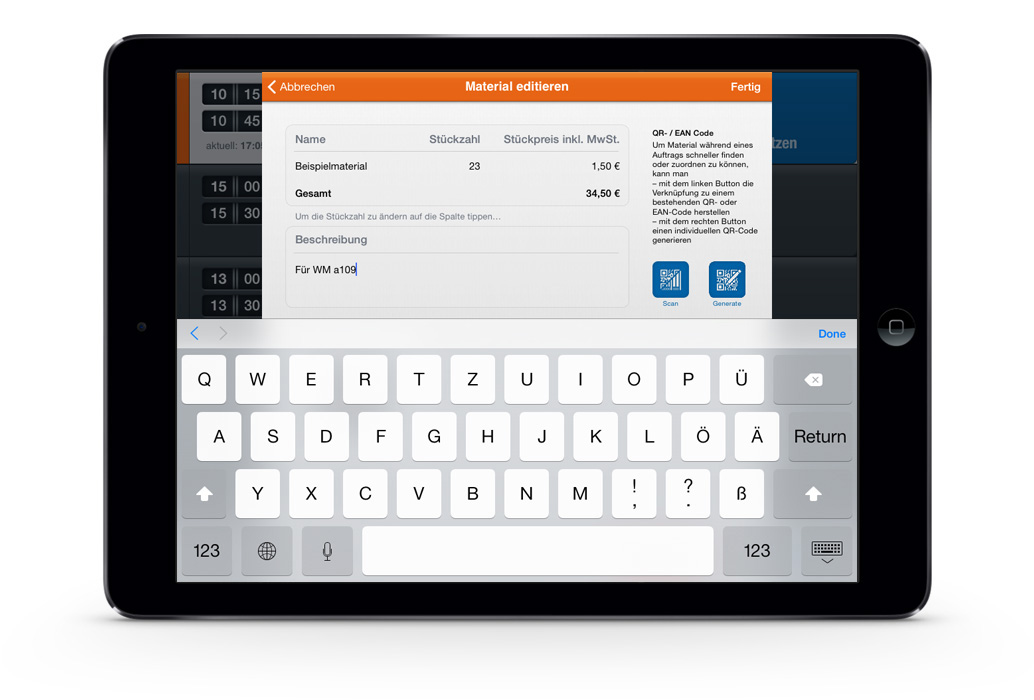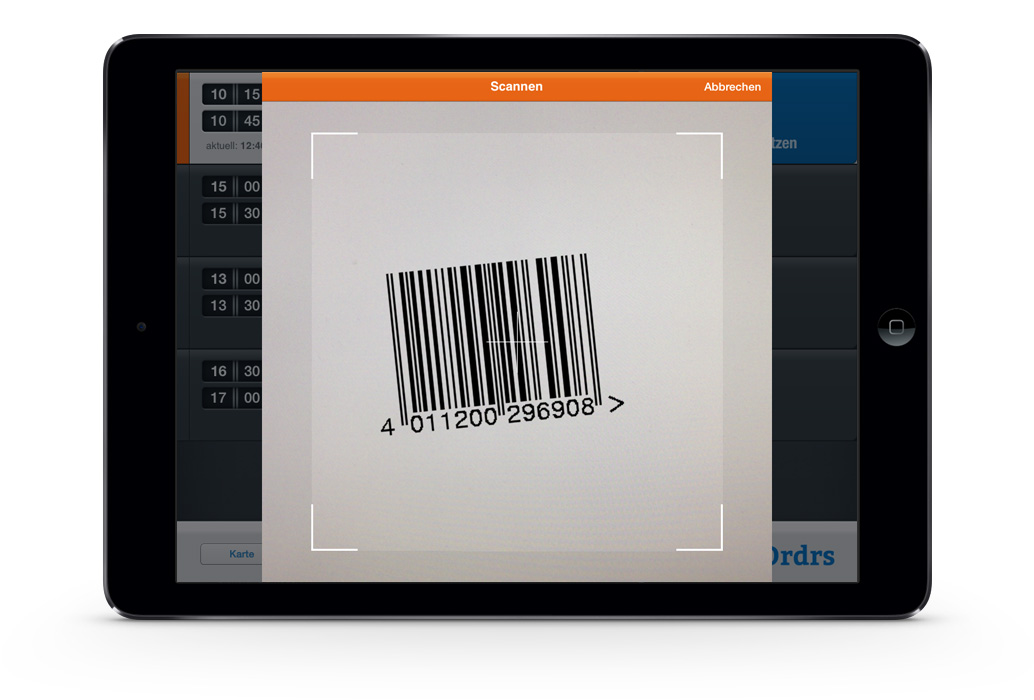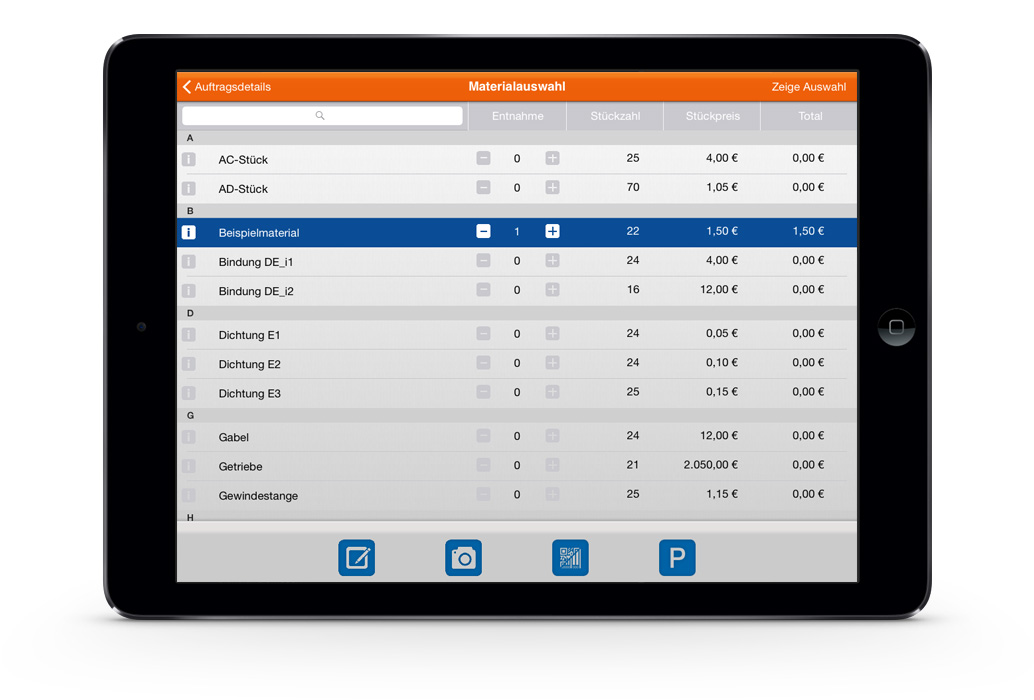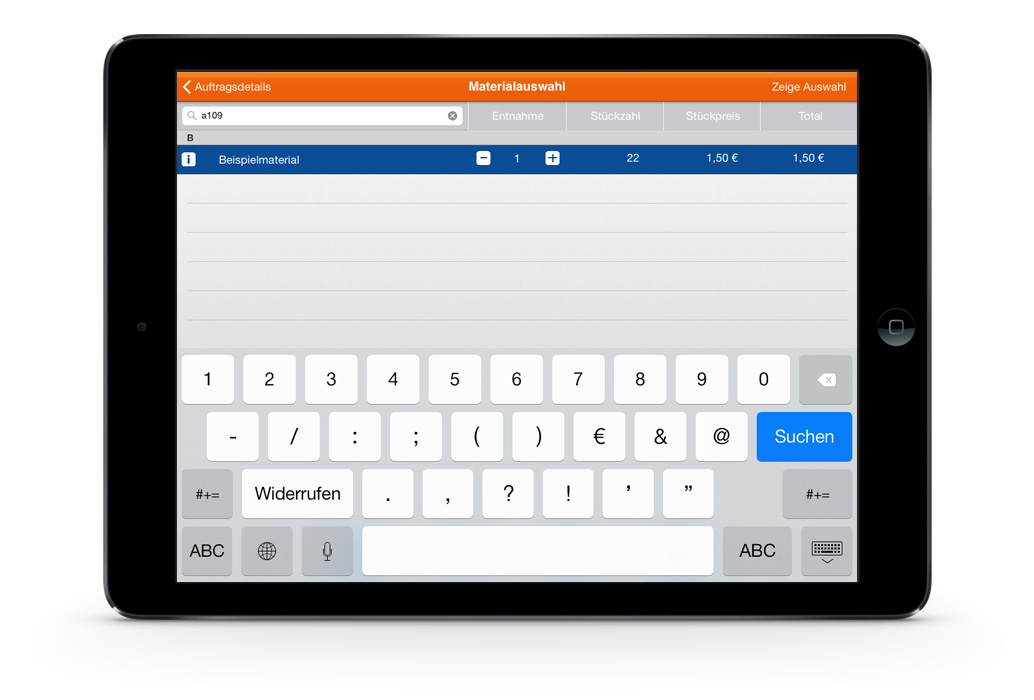Material verwalten in der App
In der App können Sie Materialien direkt und bequem anlegen. Es gibt aber auch die Möglichkeit zum Ex- bzw. Import von Materiallisten. So kann ein identischer Materialbestand in kurzer Zeit auf viele iPads bzw. Servicefahrzeuge verteilt werden. Auch das nachträgliche Ergänzen oder Ändern des Materialbestands ist damit einfach und in kurzer Zeit möglich.
Material direkt in der App verwalten.
Material anlegen, pflegen und während eines Auftrags finden.
<
►
>
Zu einem neuen Material kann außer Name, Bestandsmenge und Bruttostückpreis auch eine kurze Beschreibung angegeben werden, z. B. für welche Produkte ein Ersatzteil geeignet ist. Die Bestandsmenge kann jederzeit aktualisiert werden.
Material verwalten für mehrere iPads.
1. Übertragen einer Materialliste von einem iPad auf andere.
- Tippen Sie in der App auf den Button „Material“ in der Auftragsliste.
- Tippen Sie nun auf den Button „Export“. Ein Dialogfenster erscheint, in dem Exportoptionen angezeigt werden
- Fahren Sie nun fort mit -> 3. Importieren einer Materialliste in die App.
2. Anlegen einer Materialliste auf dem PC für den Import in die App.
- Legen Sie eine neue Datei an in einem Programm für Tabellenkalkulation, z. B. MS Excel, Apple Numbers, Google Tabellen.
- Die Tabelle sollte 5 Spalten haben mit folgenden Inhalten:
- Spalte 1: ID – das ist eine laufende Materialnummer, die für dieses Material immer identisch bleibt.
- Spalte 2: Name des Materials
- Spalte 3: Bestandsmenge des Materials.
- Spalte 4: Stück-Bruttopreis des Materials (geben Sie den Preis ohne Währungszeichen ein)
- Spalte 5: Kurze Beschreibung – z. B. für welche Einsatzfelder das Material verwendet wird
- Übertragen Sie Ihren Materialbestand in diese Datei
- Speichern Sie die Datei für spätere Änderungen
- Speichern Sie nun die Datei im CSV Format (mit semikolon-getrennten Werten)
Dabei bitte beachten: Wenn eine Codierung einstellbar ist, stellen Sie sicher, dass UTF-8 gewählt ist – das ist die gebräuchlichste Art der Codierung und bei vielen Programmen Standard. In manchen Versionen von Excel vor Office 2010 allerdings ist die UTF-8 Codierung für CSV Dateien nicht automatisch voreingestellt. Dadurch kommt es zur fehlerhaften Darstellung von Umlauten (ä,ö,ü) und anderen besonderen Zeichen (ß).
3. Importieren einer Materialliste in die App.
- Senden Sie die CSV-Datei aus -> 1. oder 2. auf das/die Ziel iPad/s, z. B. per E-Mail, Dropbox etc.
- Mit einem langen Tipp auf das Dateiicon in der Mail rufen Sie ein Dialogfeld auf.
- In dem Dialogfeld wird gefragt, in welchem Programm Sie die Datei öffnen möchten – wählen Sie dort Werkheld
4. Späteres Hinzufügen weiterer Materialien
- Legen Sie die neuen Materialien in der vorher angelegten Excel-Datei an
- Achten sie darauf, dass die ID-Nummern (Spalte 1) der neuen Materialien nicht bei bereits vorhandenen Materialien verwendet werden, ausser Sie wollen ein bestehendes Material mit einem neuen überschreiben
- Speichern Sie die Datei für spätere Änderungen
- Mit dieser Datei verfahren Sie weiter wie bei -> 2. Anlegen einer Materialliste auf dem PC für den Import in die App beschrieben
Zusätzliche Informationen
- Bestandsmengen von bereits in der App gespeicherten Materialien werden durch den Import nicht verändert.
- Das Löschen von Materialien aus der Excel-Liste bewirkt nicht, dass diese beim nächsten Import auch in der App gelöscht werden. Dies geht nur direkt in der Materialliste in der App.